 网友评分:4.3分
网友评分:4.3分
Nero Burning Rom 2021是一款非常专业的电脑光盘刻录软件。它的功能十分强大,轻松复制高品质与带有声音的CD,DVD和蓝光光盘,并且品质不会输给原版,能够将数据、视频、照片和音乐烧录和复制到CD、DVD和蓝光光盘之中,该版本经过序列号破解处理,用户可永久免费使用。
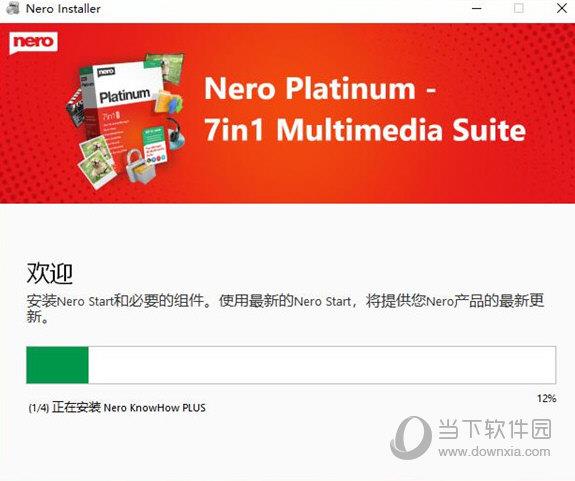
1、翻录
走自己的路: 如果要将您的音频 CD 和单曲以文件形式保存在电脑、智能手机或 MP3 播放器上,那么您可以迅速而准确地将其转换为所需的格式!软件堪称万能:从 MP3、MP3 PRO 到 AAC 和 FLAC,直至 APE——包括歌曲名称和专辑信息。从现在起,借助集成的 Gracenote® 技术,甚至可以将原版专辑封面整合到音频文件中。由此您可以方便地浏览播放列表并轻松地播放音乐。
2、复制
复制您的媒体乐趣:*您想要分享电影并在汽车或客厅里随时欣赏您喜爱的歌曲吗?您可以复制质量和音效毫不逊色于原版的 CD、DVD和蓝光光盘™!还可以快速转载音频 CD——包括所有原版专辑封面的 CD 文本和专辑信息.
3、刻录
燃起多媒体激情: 对所有光盘类型而言,最佳的刻录专家都是您最好的选择,无论是要将您最美好的回忆永久保存在 CD、DVD 或是蓝光光盘™上。您可以创建 ISO 镜像或者将您的视频光盘结构和光盘镜像刻录到新的数据载体上。所刻录音频 CD 会变得更加悦耳,其不仅自动进行了声音优化,还能够通过音频过滤器和其他调整符合您的品味。借助 Gracenote® 技术,您现在还可以将原版专辑封面添加到您新的车载收音机的 MP3 CD 和 MP3 DVD 上。并且,使用 Nero CoverDesigner 您还可以用您的刻录制品制作出真正的视觉艺术品.
4、安全
保护您所珍爱的一切: Profis 在安全方面是无与伦比的 - 通过 SecurDisc 4.0 技术,确保您的文件不会落入他人之手。因为具有符合行业标准的 256 位加密功能、数字签名和密码保护,除您之外的任何人都无法访问您刻录的数据归档。而且,Nero 提供了极佳的耐用性和可读性,因为可以对数据冗余进行调整,所以即使是划伤的光盘也仍然可以播放。
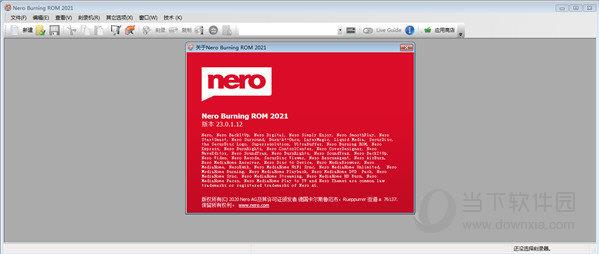
1、在本站下载并解压,
2、注意离线安装,双击setup运行安装,点击install安装
3、勾选我接受许可协议中的条款,点击立即安装,注意不要更改安装位置,否则会影响后续的破解!
4、安装完成,退出向导,不要启动程序
5、管理员身份运行patch破解补丁,点击install
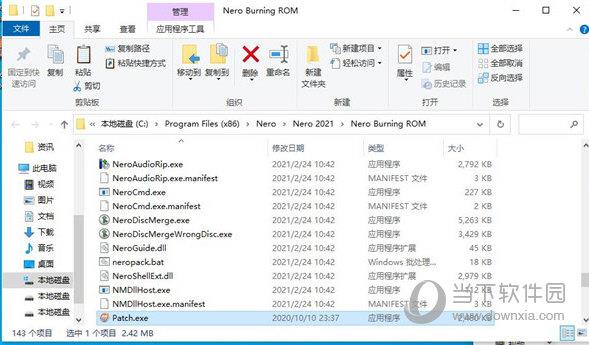
6、使用防火墙阻止Nero
手动添加以下行到hosts文件
127.0.0.1 www.nero.com
127.0.0.1 onlineshop.nero.com
127.0.0.1 23.74.204.49
127.0.0.1 2.20.235.247
127.0.0.1 216.58.214.40
127.0.0.1 151.101.12.143
127.0.0.1 66.117.29.4
127.0.0.1 63.140.41.167
127.0.0.1 13.80.12.54
127.0.0.1 239.255.255.250
127.0.0.1 2.19.38.243
127.0.0.1 ocsp.globalsign.com
127.0.0.1 ocsp2.globalsign.com
127.0.0.1 i2am.nero.com
127.0.0.1 iam.nero.com
一、刻录CD、DVD或Blu-ray
借助软件,您可以编辑和刻录所有类型的文件和文件夹。如果计算机上安装了Blu-ray刻录机,则可以刻录数据CD、数据DVD和数据Blu-ray光盘。如果拥有CD刻录机,则只能刻录数据CD。所有数据编辑方法的过程都是相同的。映像刻录机还可用于创建所连接刻录机不支持的光盘类型的映像。例如,您无需安
装DVD刻录机就可以创建DVD映像。然后,可随时将该映像写入光盘。
要创建数据光盘,请按照以下步骤操作:
1、从新编辑窗口的下拉菜单中选择所需的光盘格式(CD、DVD、Blu-ray)。如果没有
出现新编辑窗口,可单击主屏幕上的新建按钮打开此窗口。
选择列表将显示可刻录的编辑类型。
您可以在主屏幕中随时选择适当的光盘类型而不会丢失任何信息。注意,该选择需要有技术上的可行性,例如,必须将音频CD刻录为CD。不过可以开始时选择数据CD,然后更改为数据DVD等光盘。因此,在不知道文件所需空间的情况下开始编辑时,更改
光盘类型便会很有帮助。
2、从选择列表(CD/DVD-ROM/Blu-ray光盘(UDF)、CD/DVD-ROM/Blu-ray光盘(ISO)或CD/DVD-ROM/Blu-ray光盘(UDF/ISO))中选择数据光盘所需的编辑类型。
即会显示具有适用于此编辑类型的配置选项的选项卡。
3.、在选项卡上设置所需选项。
如果要刻录的数据的文件大小大于光盘大小,或者您不确定一张光盘是否能刻录所有文件,则启用Nero DiscSpan非常有用。借助Nero DiscSpan,可以根据需要将文件刻录到多张光盘上。Nero DiscSpan仅可用于UDF编辑。
如果要刻录的数据的文件大小远小于光盘大小,或者您不确定编辑是否已完成,则启用多区段非常有用。借助多区段,您可以稍后刻录其他内容。
请注意,您可以启用Nero DiscSpan或启用多区段。
4、单击新建按钮。
即会关闭新编辑窗口,并显示选择屏幕。
5、从文件浏览器区域选择要刻录的文件/文件夹。
6、将所需文件/文件夹拖放到左侧的光盘内容区域。
这些文件即会添加到编辑内容中,并会显示在编辑屏幕中。容量栏会指示需要的光盘空间。在软件中,您可以选择通过按下鼠标右按钮将文件或文件夹拖至编辑区域中来定义单个文件或文件夹的滤波器。例如,您可以在编辑区域中过滤特定文件类型(*.doc、*.xls、*.txt)或选择不使用哪种类型的文件。为了进行额外保护或确保安全,可以轻松隐藏数据CD/DVD编辑中的文件,以便这些文件在正常显示时不会出现。这些文件与其他已隐藏的系统文件(默认隐藏,但可轻易
显示出来)行为相同。要隐藏文件,请右键单击所需文件,选择属性选项,然后选择隐藏复选框。
软件支持Windows Vista操作系统中的虚拟搜索文件夹。可通过将搜索文件夹拖放到编辑区域选择搜索。如果要选择搜索文件夹中的文件,必须打开搜索文件夹然后将这些文件拖曳到编辑中。
7、对要添加的所有文件重复上一步。
您已经成功编辑了一张数据光盘,可以立即刻录此编辑内容。
二、使用 Nero DiscSpan 刻录
使用软件,您可以将所有类型的文件和文件夹编辑并刻录到多张光盘中。
当要刻录的数据太大而无法刻录在单张光盘上时,UDF 编辑的 Nero DiscSpan 功能非常有用。
要使用的光盘数量将显示在编辑屏幕中,而且您可在此切换光盘类型。但是,不论开始时选择了哪种光盘类型,您都可以在刻录过程中进行更改(CD、DVD、Blu-ray 光盘)。
在单个文件超过一张光盘的容量时,可以自动拆分此类文件。此外,使用 Nero DiscSpan 中集成的 SmartFit 功能,软件还可以动态地将文件分发到多张光盘上。通过以这种方式分发文件,可以最大限度地减少所需的光盘量,方法是稍微重新排列文件的顺序以最优方式使用可用的光盘空间。请注意,您可以启用文件拆分或启用 SmartFit。
还原工具 Nero DiscMerge 和文件目录将由软件刻录在最后一张光盘上。
Nero DiscMerge 提供一种将 Nero DiscSpan 光盘内容复制到计算机的简便方法。Nero DiscMerge 还可以合并拆分的文件并还原由 SmartFit 分发的文件的原始顺序。

全民K歌PC版 V2.21.170 官方最新版 92.37M | 简体中文 | 7.6
下载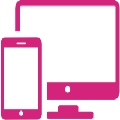
安卓投屏 V8.7.6 免费版 56.26M | 简体中文 | 5
下载
dnf反和谐补丁2021 最新免费版 273M | 简体中文 | 5
下载
GTA4完全版汉化补丁 V2021 Steam版 5.5M | 简体中文 | 5
下载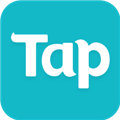
TapTap电脑版 V2.11.0 官方最新版 36.36M | 简体中文 | 5
下载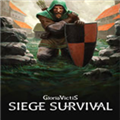
征服的荣耀围城修改器 V1.0 游侠版 30.42M | 简体中文 | 4.3
下载