autocad2016的简体中文版已经推出。它是Autodesk公司为中国用户发布的最新版本的AutoCAD软件,包括32位和64位版本。新版本的硬件加速效果有了很大的提升,流畅性和流畅性完全令人满意;同时,增加了新的革命dim命令;增加了系统变量监视器;增强了云线功能,可直接绘制矩形和多边形云线,在“打印”对话框中增加了“PDF选项”;新的cursorbadge系统变量允许用户控制光标标记的显示;点云具有许多增强功能;早期版本中使用的渲染引擎已经被新的渲染引擎等功能所取代,可以为设计师提供更高效、更直观的设计环境,让您的设计更加出色。
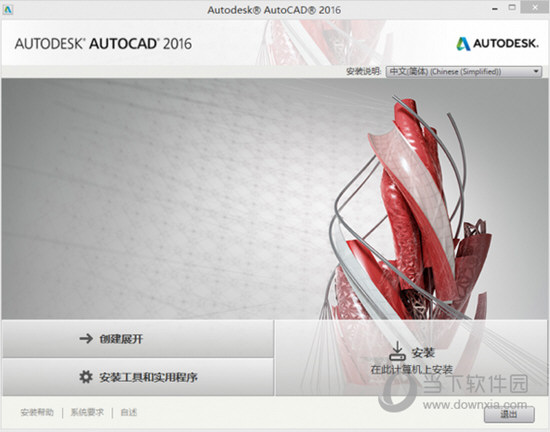
【功能特点】
一、新版本中修订云线、标注、PDF输出及更多内容的主要增强功能
1、除了增强夹点编辑以外,还为创建矩形和多边形、修订云线增加了新选项。例如,修订云线是使用对像选项从圆创建的,当选中它进行编辑时,用户将看到一个中心夹点和四个象限夹点,与您编辑圆时看到的一样。选择一个多边形修订云线将包括顶点和中点夹点。新的“修改”选项允许用户添加和删除部分现有修订云线。
2、多行文字对像具有新的“文字加框”特性。该特性可从“特性”选项板打开或关闭。已添加新的“几何中心”对像捕捉,这样用户可以捕捉到闭合多边形的质心。
3、命令预览已得到增强,现在包括blend、erase、scale、stretch和rotate命令。
4、dim命令已得到显著增强,可基于您选择的对像类型创建标注,标注选项显示在命令行处和快捷菜单中。如果您将鼠标悬停在某个对像上,将显示标注的预览。在选择对像后,您可以放置标注。
5、使用功能区上的dim图层替代来替代当前图层,并为所有新标注指定默认图层。调整标注文字的宽度也可能用来调整文字换行。
6、“打印”对话框添加了“pdf选项”。“pdf选项”根据为图形中的对像添加的链接,支持链接到外部网站和文件。用户还可以输出图纸和命名视图的书签,以便用户在查看pdf时轻松地在这两个视图之间导航。现在,用户可以搜索pdf中的truetype字体,也可以搜索pdf注释中的shx字体。
7、新的cursorbadge系统变量允许用户控制光标标记的显示。“系统变量监视”使用户可以快速地识别对关键系统变量的更改,并将其重置为您首选的值。您还可以在系统变量更改时显示通知。
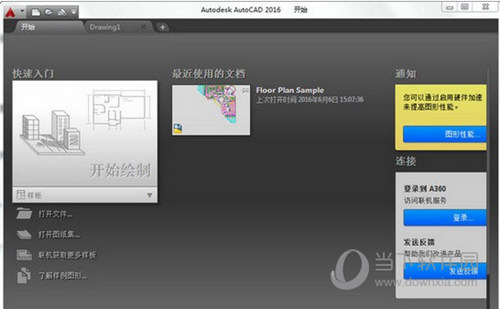
二、新版本中附着协调模型、使用点云和渲染的主要增强功能
1、现在,用户可以将navisworks协调模型附着到图形。“附着协调模型”对话框具有标准插处选项,例如,路径、插入点、比例和旋转。对于与当前图形中几何图形相同的图形,用户还可以指定是显示还是隐藏协调模型中的几何图形。您还可以在特性选项板中找到此设置。使用标准导航命(例如,三维动态观察)来导航附着的协调模型。我们添加了“颜色”和“淡出不透明度”设置,从而可以更容易分辨出图形和协调模型之间的区别。它们是系统设置,因此可应用于所有协调模型。您可以在“外部参照”选项板上管理附着的协调模型。借助autocad的bim 360附加模块,您可以将协调模型从bim 360 glue附着到图形。
2、点云具有许多增强功能。用户现在可以使用动态ucs检测点云中的平面线段,从而直接在点云上绘制几何图形。
3、截面对像现在支持点云,并且增强了对实体对像的支持。
4、早期版本中使用的渲染引擎已替换为新的渲染引擎。使用新的“渲染环境和曝光”选项板,用户可以应用基于图像的照明,并调整摄影曝光设置。基于图像的照明可用于调亮渲染图像,也可以用于加强区域与阴影之间的对比度。使用摄影曝光设置,用户可以调整场景中灯光的曝光级别并更改白平衡,以使光源的颜色看起来更冷或更暖。配置完场景后,您可以使用新的“渲染预设管理器”选项卡,来指定渲染精确性和持续时间。渲染的图像可能会在当前视口或渲染窗口内生成,您可能在那里将它们保存为光栅图像文件。
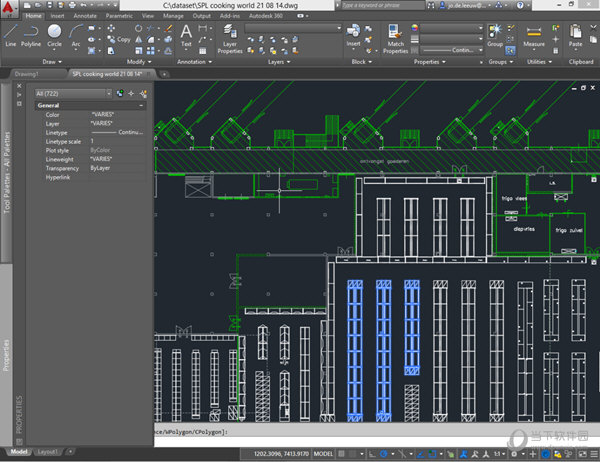
【软件亮点】
1、autodesk autocad 2016
借助autocad软件强大的互联式设计工具,加快文档处理速度并了解三维概念。
2、autodesk recap
在一个功能强大的准备环境中对您的实景捕获数据进行可视化、清理和组织。
3、exchange app manager
该插件可与autocad结合使用,以简化管理从exchange安装的应用程序的过程。
4、exchange fratured apps插件
该插件向功能区添加一个选项卡,用于显示升级的或建议的应用程序。
5、autodesk autocad performance reporting tool
该插件可用于向autodesk报告autocad的性能问题,仅限英语。
6、autodesk bim 360 add-in for autocad 2016
可让项目团队通过bim 360共享模型,仅限英语。
7、a360 desktop
用于从桌面进行协作的桌面配套程序。
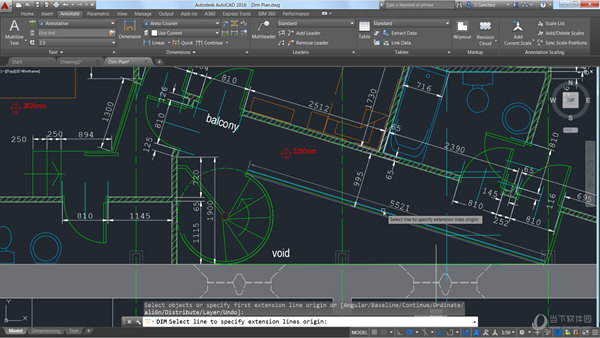
【常见问题】
1、autocad怎么新建图层?
1.在最上方的菜单栏,点击“格式”按钮,弹出格式的相关选项,点击第一个“图层”
2.弹出图层会话框,这里可以新建图层、删除图层、修改图层中的线条颜色、宽度、线型线宽等内容。一个“※+纸”样的图标表示新建,点击它就可以新建图层;有个“雪花装的图标表示“冻结图层”;“X”表示删除图层;“√”表示置为当前图层。点击“新建图层”。
3.弹出一个图层,这时候自动进入图层的命名状态,输入图层的名称如:梁、柱、板、绘图、标注、基础等等想表示的名称。然后点击点击颜色下面的“白色方框”更改喜欢的颜色,点击线宽下面的线条选择喜欢的“线宽线型”。
4.设置完毕,点击左上角的“x”关掉新建图层界面,返回到cad绘图窗口。
5.这时候点击图层样式,可以找到我们新建的图层,点击一下这个图层,就将这个图层设置为当前图层,绘制的图都在这个图上。
2、autocad怎么把背景变成白色?
1.首先点击左上角的图标,然后选择选项
2.在选项窗口中选择显示,然后点击颜色
3.在颜色中选择需要的背景颜色,不光白色和黑色,它颜色也可以,不过其它颜色用着不方便
3、autocad怎么输入文字?
1.在标题栏中找到“文字”
2.里面有各种文字格式,我们选择第一种也是最常用的多行文字,单击出现“文字格式”
3.在“文字格式”中我们根据需要选择文字样式、大小等
4.输入好了之后,回车确定即可

