VMware虚拟机是一款在业界非常著名的虚拟化软件,有了这款软件,大家不仅可以为Windows系统上运行其它操作系统,而且还可以进行各种个性化操作,包括了实时快照、拖拽文件、共享剪贴板、共享文件夹、支持PXE、WSX 跨设备访问等等,并且该版本为中文破解版,已由网上大神修改而成,免去了安装过程,集成许可证密钥,启动即为永久免费使用软件所有功能。
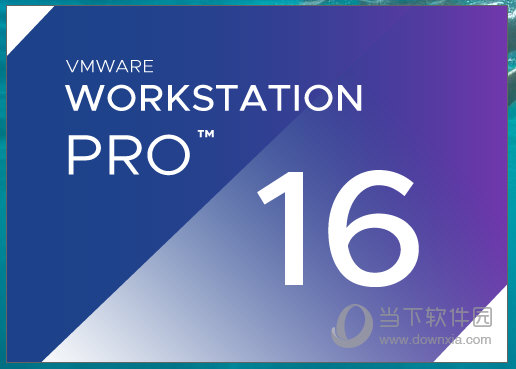
【软件功能】
1、在单台PC上运行多个操作系统VMware允许您在同一Windows或Linux PC上一次运行多个操作系统。创建真实的Linux和Windows VM以及其他台式机,服务器和平板电脑环境,以及可配置的虚拟网络和网络状况仿真,以用于代码开发,解决方案架构,应用程序测试,产品演示等。
2、为任何平台进行开发和测试支持数百种操作系统,并可以与Docker等云和容器技术一起使用。
3、连接到VMware vSphere安全连接到vSphere,ESXi或其他Workstation服务器,以启动,控制和管理虚拟机(VM)和物理主机。通用的VMware虚拟机管理程序可以最大程度地提高生产力,并可以轻松地在本地PC之间来回传输VM。
4、安全和隔离环境使用不同的隐私设置,工具和网络配置运行安全的第二个桌面,或使用取证工具调查操作系统漏洞。工作站提供了业界最安全的虚拟机管理程序之一,并为IT安全专业人员提供了强大的功能。
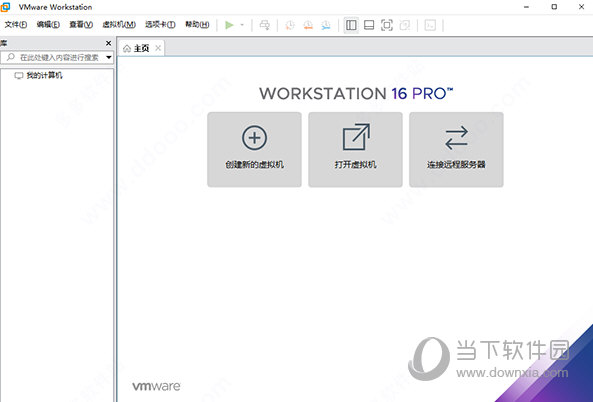
【软件特色】
1、vSphere整合
工作站是vSphere的终极伴侣。 共享的虚拟机管理程序可提供无与伦比的环境保真度其他,确保应用程序可以轻松地在桌面上,数据中心和云之间移动。工作站可以洞察远程远程,数据中心和虚拟机,并允许用户在较小范围内PC上的本地实验室中将ESXi和vCenter服务器设备快速部署为VM。
2、容器和Kubernetes的CLI
Pro Workstation Pro附带了一个新的CLI用于命令OCI容器和同类Kubernetes实现:< vctl’。使用vctl,工作站在本地,工作站部署了一个小型设备VM来托管容器,并在自定义的“ vmnet”上为它们提供自己的IP地址。消除了端口转发的需要,同时在操作过程中消耗消耗的资源。
3、出色的3D图形
vMware Workstation Pro支持DirectX 11和OpenGL 4.3,为 运行3D应用程序。用户可以在VM中运行性能要求最高的3D应用或现代游戏,并支持最新的高性能图形硬件。
4、强大的虚拟网络
使用以下命令为VM创建复杂的IPv4或IPv6虚拟网络 增加了对巨型框架的支持或与 第三方软件,使用实际的路由软件和工具来设计完整的数据中心拓扑。通过引入数据包丢失,延迟和带宽限制来测试应用程序的弹性虚拟网络仿真。
5、快速复制克隆
节省时间和精力,并在出现以下情况时确保准确重复 重复创建相同的VM设置。使用“链接“克隆”以快速复制VM,同时显着减少物理磁盘空间。使用“完整克隆”创建完全隔离的副本,可以与他人共享。
6、有用的快照
创建一个回滚点以即时还原到 非常适合测试未知软件或创建客户 演示。多个快照可以轻松测试各种不同的场景,而无需安装多个操作系统。
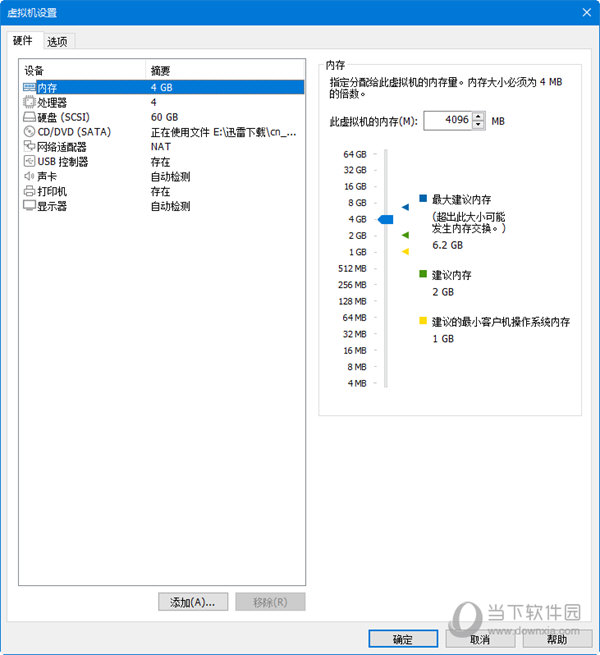
【破解教程】
1、在本站下载解压,得到vmware虚拟机绿色精简版,免激活,免安装,已经集成许可证密钥,绿化即可激活,首先双击"!)绿化.cmd"进行绿化操作;
2、此脚本过程持续十几秒,并将跳出服务安装窗口,依提示安装即可;
3、如果360安全卫士弹出提示,请运行操作;
4、安装好了VMware基本服务后,开始安装VMware服务;
5、这里建议一键安装所以服务,输入0开始安装;
6、软件正在进行安装,耐心等待,如果360安全卫士弹出提示,请允许;
7、安装成功。
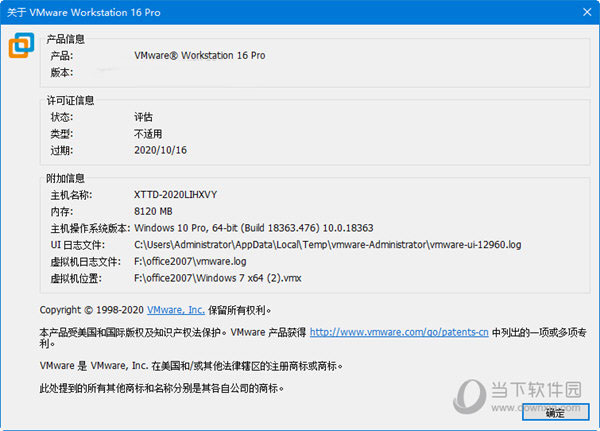
【破解说明】
1、免激活,集成许可证密钥,启动即为批量永久注册版
2、解锁限制,支持安装MAC OS X客户机系统
3、集成许可证密钥,启动即为批量永久注册版
4、精简Tray、VIX、OVFTool、VMware_Converter
5、修改添加 APPLE OSK,已解锁可以安装 MAC OS X
6、修改添加 DELL SLIC2.5 + MSDM + SLP + Virtual PC XP(15.x)
7、删除多余的驱动、除了中文外的多语言包及帮助文件等不必要文件
8、保留Windows和Mac OSX的VMware tools
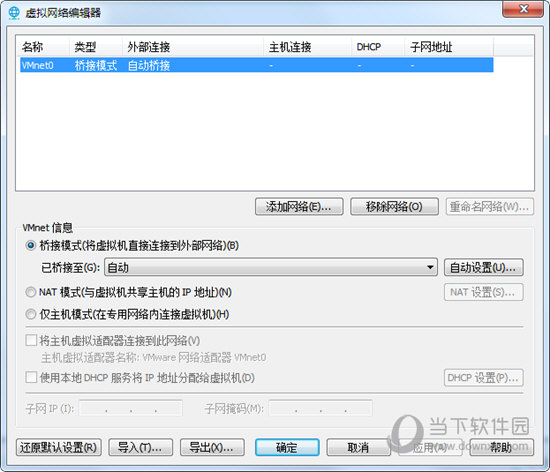
【使用教程】
打开软件,在主页中选择创建新的虚拟机;
选择自定义安装,再根据需要选择版本;
选择安装程序映像文件,浏览到自己下载的镜像文件;
根据需要配置处理器内核数,不得超过主机自身内存即可;
选择网络类型,很多人选择NAT直接就可以使用内网网络,但这里建议选择不适用网络连接;
依提示点击下一步,直到定义磁盘容量大小,可以随意填写,定义完成后,直接下一步直到完成;
接着选择创建好的虚拟机,右键--设置;
选择CD/DVD(IDE) ,点击浏览,选择准备好的镜像;
选择添加,找到网络适配器,完成;
选择网络适配器,选择自定义:特定虚拟网络 然后点击确认,完成配置;
以上便是如何使用VMware搭建虚拟机超详细教程,希望对用户有所帮助。

