Bandisoft Bandicam是一款由韩国开发的高清录制视频的电脑工具。Bandicam可录制分辨率高达2560×1600高画质视频,在录制的时,可添加自己的LOGO到视频中,而且可支持bmp、 png 、 jpeg 格式截图,录制完成后的视频还可以快速进行分享哦。
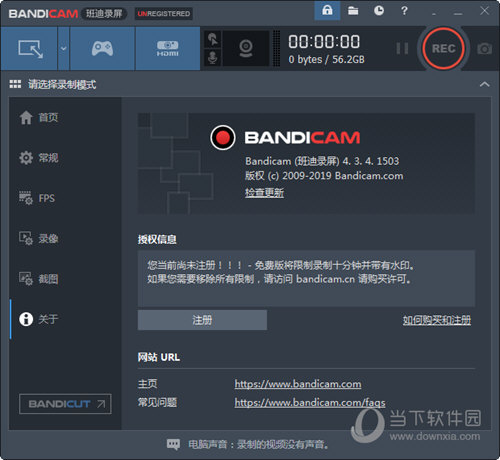
【功能特点】
屏幕区域录制
你可以随心所欲录制自己想要的矩形区域。
手绘涂鸦功能
在这个全新的功能当中可以让用户来自己手绘进行截图或者圈出里面的重点。
添加网络摄像头
录制整个过程里面用户可以进行添加对应的网络摄像头到视频当中。
录制麦克风声音
用户可以一边进行说话一边进行录制,把你最美的声音轻松添加到视频里。
添加我的水印
为了防止别人盗用你的视频,在录制时候用户可以给自己的视频添加想要的水印,支持文字和图片水印。
鼠标点击效果
录制视频时显示鼠标并会出现点击动画的一个特殊效果。
【特色介绍】
可同时录制电脑屏幕、电脑声音、麦克风声音。
被录制的视频容量很小。(现有程序的1/5至1/20水平)
如果硬盘容量足够,可24小时长时间录制视频。
与其他软件不同,电脑上很少出现网速减慢现象(Lag)。
支持图像截图(BMP、PNG、JPG)及连续截图功能。
在录像对象屏幕上可添加网络摄像头(Webcam)视频。(可实时合并网络摄像头画面,PIP功能)
无需编码,即可将录制的视频上传至You tube。(可上传720p及1080p)
可录制电脑全屏,或选择指定区域录制视频。
支持在预约时间开始录制视频,可使用自动结束的计时器功能。
可通过硬件加速并快速录制高清视频,也能实现高压缩。
支持CFR功能,能与Sony Vegas、Adobe Premiere等视频编辑软件兼容。
【怎么用】
屏幕录制 - 全屏
1、先从爱玩软件下载过去,然后进行打开,进入到主界面以后,可以选择【全屏】进行录制;
2、如果你想要停止录制或者重新再一次开始的话建议直接按F12键;
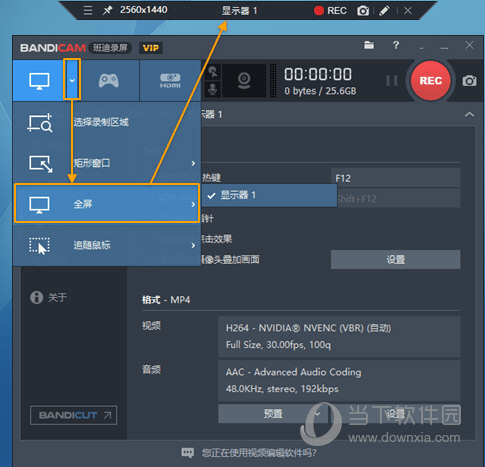
3、如果用户想要播放视频的话,可以在【首页】,进入到【视频】点击完整视频就可以开始播放了,当然用户也可以直接上传视频。
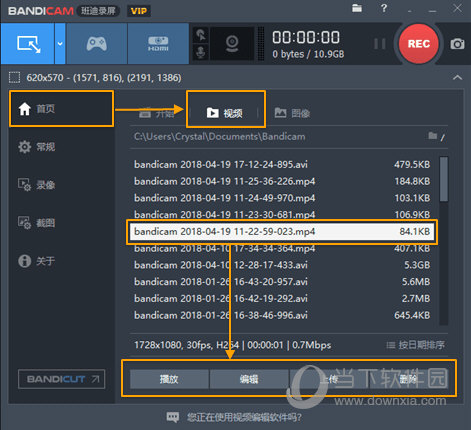
屏幕录制 - 追随鼠标
1、开始 Bandicam,选择 ‘追随鼠标’ 录制方式,然后定义录制大小。
2、点击 软件里面有一个【REC]】按钮或按热键 “(F12键)” 以开始/停止录制。
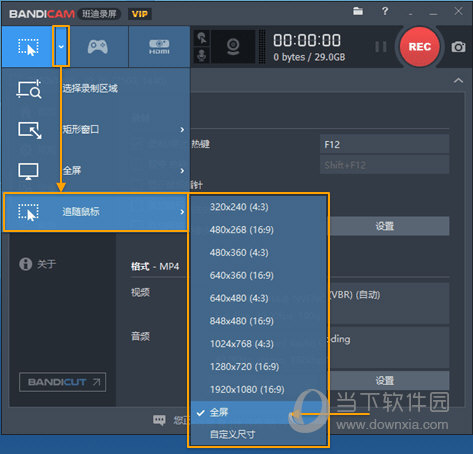
3、在 Bandicam [ 首页 ] > [ 视频 ] 点击完整视频或截图,即可播放此视频,也可以直接[上传] 。
在录屏时手绘涂鸦功能
在录制视频过程中,我们可以选择一些有趣的鼠标动画效果,比如说划线、荧光笔、画框等等都是可以的。
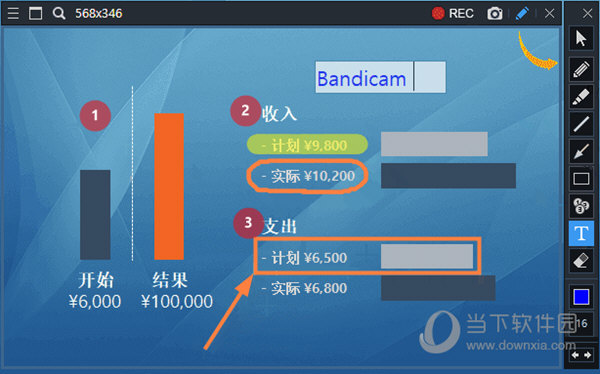
设备录制模式
1、单击【设备录制模式】,然后点击设置选择需要录制的设备屏幕;
2、点击 "格式" 选择视频尺寸,FPS,文件格式。
3、要是出现看到这个设备的屏幕,那么我们需要在【格式】当中选择另外的视频尺寸;
4、如果用户可以看到屏幕中的设备已经正常显示,那么我们可以直接单击 [ ● REC ] 开始启动或者停止录制。
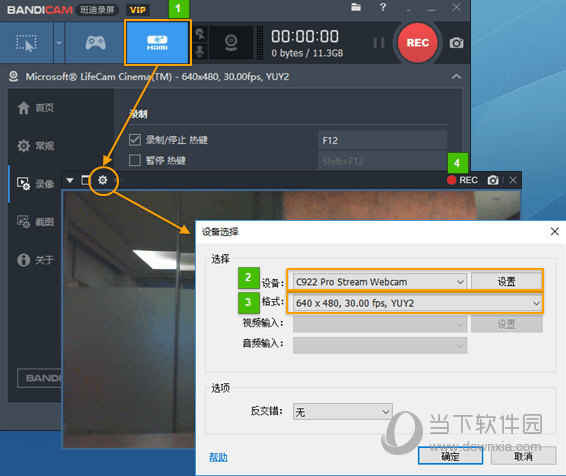
【怎么录制麦克风声音】
方法一:采用【混音功能】进行录制麦克风声音
用户点击【Bandicam音频设置】进入到【主音频设备】,然后选择默认声音设备,在 [副音频设备] 选择 “麦克风(Microphone)”,后勾选 “混录主副音频设备所再现的声音” 选项。
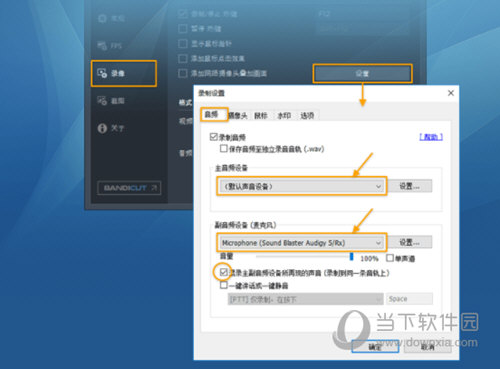
2、请右击 window 主界面右下方的 “声音” 图标,选择 “录制设备” 选项,选择 “麦克风” 右击设置为 “设置为默认设备”,然后点击 “属性”。
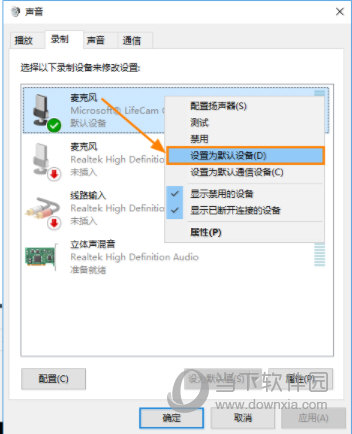
3、弹出 [麦克风属性] 窗口,在 “侦听” 菜单中取消选中 “侦听此设备” 选项,并在 “级别” 菜单中麦克风音量设置为70%到90%即可。
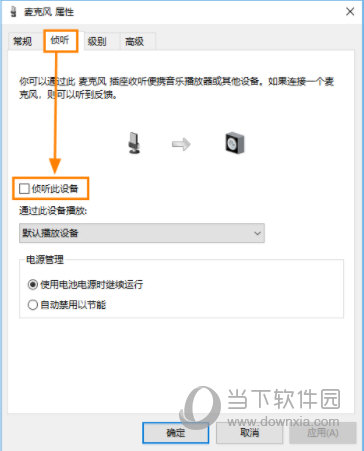
方法二:不采用 “混音功能” 录制麦克风声音
1、在 [Bandicam音频设置] > [主音频设备] 选择 “(默认声音设备)”,在 [副音频设备] 选择 “禁用(推荐)”。
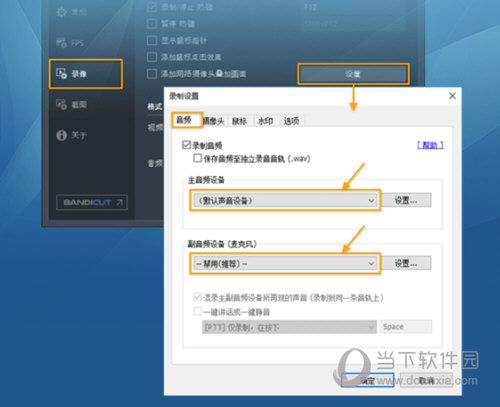
2、用户点击电脑右下角声音图标,然后选择录制设备选项,把其中的麦克风选为【设置为默认设备】,点击属性;
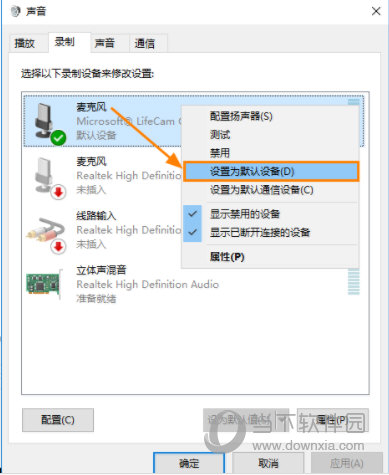
3、出现了【麦克风属性】这个窗口以后,用户可以在 “侦听” 菜单中点击 “侦听此设备” 选项,把里面的声音设置为70%到80%就可以了。
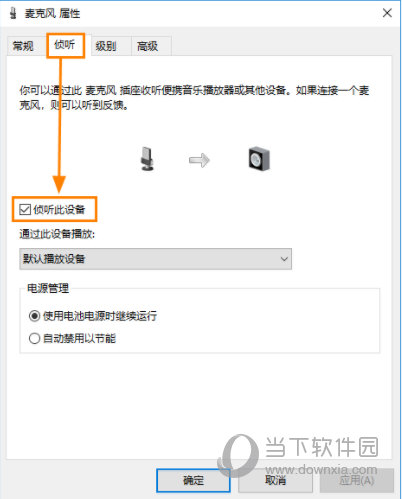
【怎么去水印】
首先我们需要打开软件,会进入到主界面当中,这个时候我们需要点击左侧的录像。
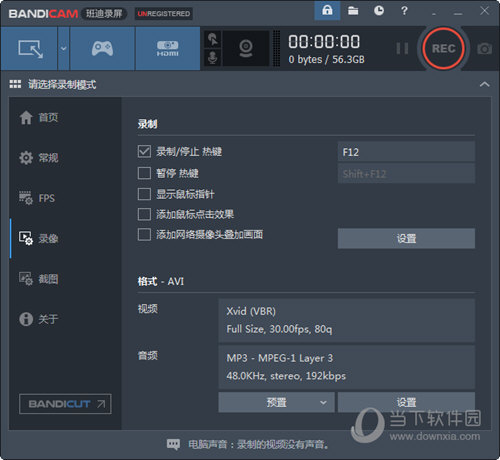
然后在录制里面看到一个设置,左键单击“水印”标签,左键单击添加“水印”到视频旁的小方框。
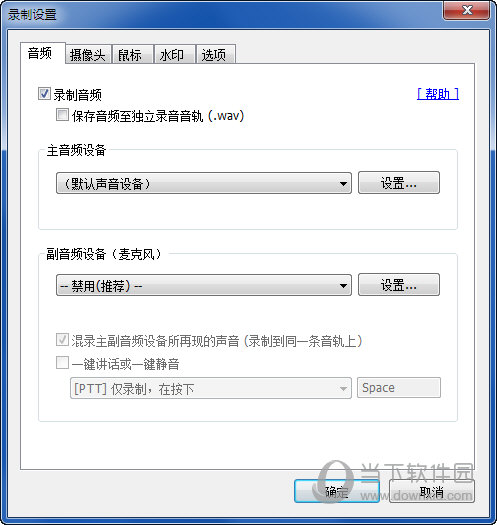
这个时候会进入到录制设置界面,点击水印位置,你可以把前面添加水印到视频勾勾去掉,或者也可以根据自己的需求来对水印设置透明度。
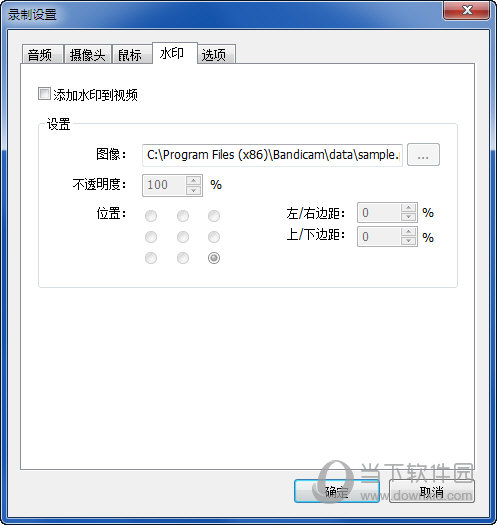
【更新日志】
在游戏录制模式下改进 DirectX 12 的钩子稳定性
提高 BlueStacks 程序的游戏在游戏录制模式下的稳定性
解决某些环境下有时会显示hosts相关错误信息的问题
解决选择 PCM 的‘保存为原始格式’选项情况下开始录制时 Bandicam 崩溃的问题
解决其他部分问题

