Comfy File Recovery是一款非常专业并且权威的文件恢复软件。使用它,大家就能够从硬盘、USB闪存卡和记忆卡等设备中恢复任何由意外或人为删除的文件,包括普通的文档、相片、压缩文件、音乐、视频等等。采用了深入分析技术,能够快速的搜索删除的分区,让文件在几秒内即可恢复,并且该版本为破解版,内置注册机,大家可以永久免费的进行软件的使用。
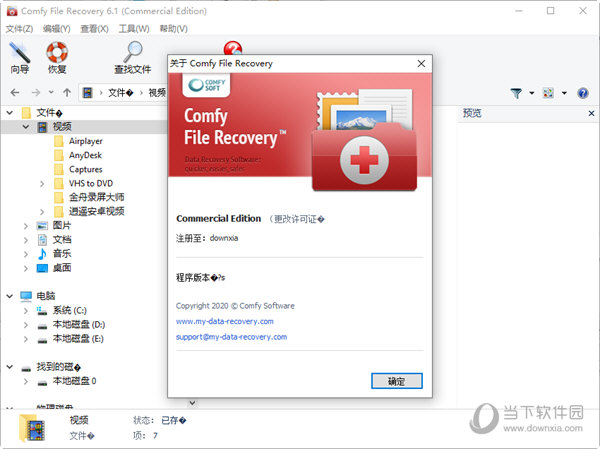
【破解教程】
1、在本站下载好数据包后进行解压得到安装程序“comfy_file_recovery.exe”,鼠标双击运行,选择“简体中文”进行安装
2、进入安装向导点击下一步
3、点击“我接受”
4、选择安装位置,默认路径为“C:Program FilesComfy SoftwareComfy File Recovery”,建议最好不要安装到系统盘(C盘)
5、在“创建一个桌面图标”前面勾上
6、软件安装需要一些时间请耐心等待即可
7、当安装结束后先不要运行软件,点击“完成”退出安装向导
8、运行软件点击“帮助”-“注册”
9、回到刚才下载的数据包中运行注册机程序“Keygen.exe”,随意输入用户名生成注册码,将其复制到软件的注册界面中
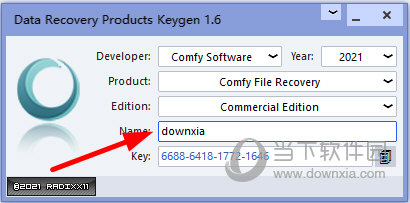
10、最后即可提示你授权成功,现在可以开始免费咯,破解完成
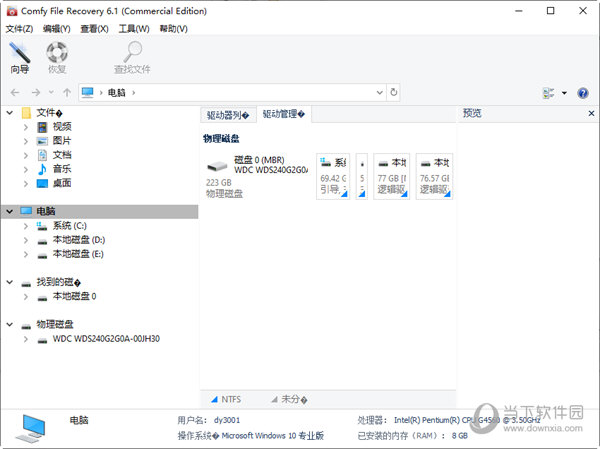
【功能介绍】
1、支持任何类型的文件系统:FAT 12/16/32,NTFS(NT4)和NTFS5(2000,XP)。
Comfy File Recovery 6支持操作系统MS Windows的所有类型的文件系统,包括Windows XP / Vista / 7中使用的现代版本NTFS。
2、从任何数据载体还原。
该程序支持任何类型的数据载体(硬盘,数码相机,USB磁盘,闪存卡,手机的存储卡等)。
3、即时分析。
磁盘分析现在只需几秒钟。尽管如此,分析算法仍未损坏,程序会找到所有可能的文件以及在删除这些文件上的信息之后保存的所有文件。
4、为MS Windows创建。
支持操作系统Microsoft Windows 95/98 / Me / NT / 2000 / XP / 2003 / Vista / 2008 Server / 7。
5、恢复由于病毒攻击或程序错误而丢失的数据。
如果您的系统受到病毒攻击,则可以删除文件。有些程序还可以删除错误的文件。您可以使用“舒适文件恢复”来还原它们。
6、恢复不使用回收站而删除的文件。
从磁盘删除文件时,许多程序不使用回收站。即使考虑到这些文件都不存在,也可以在磁盘上找到它们并进行还原。您也可以还原从回收站中删除的文件。
7、从已删除和格式化的分区中还原文件。
您可以找到已删除的磁盘并从中还原文件和文件夹。您也可以从格式化的分区中还原文件。即使您已经格式化了磁盘并因此更改了文件系统的类型,也同样有机会从程序中查找并还原先前磁盘中的文件!
8、标准Windows资源管理器界面。
您可以使用Comfy File Recovery 6像在标准Windows资源管理器中一样浏览磁盘内容。唯一的区别在于,除了现有文件和文件夹之外,您还可以在此处看到已删除的文件。删除的文件和文件夹用特殊的红色匕首指定。它可以帮助您轻松找到并还原必要的数据。
9、初步查看功能。
内置的预览功能允许在恢复文件之前查看文件的内容。
10、文件恢复向导。
这个方便的分步向导将帮助您轻松恢复可能已删除的所有文件。
11、恢复压缩文件。
NTFS文件系统允许压缩文件以节省磁盘空间。该程序可以查看和恢复此类文件和文件夹。
12、按钮“过滤器”用于仅显示已删除的文件。
您有机会仅浏览已删除的文件。它可以帮助您轻松找到恢复所需的文件。
13、搜索选项。
搜索的扩展选项使您可以在掩码上搜索文件和文件夹,指定文件名的一部分或全名。您还可以按日期,大小和许多其他参数进行搜索。
14、恢复的预后。
经过磁盘分析后,程序会立即预测是否可以还原每个文件(“可能”,“良好”,“不良”)。
15、保存向导。
现在,恢复的文件不仅可以保存到硬盘和可移动磁盘,还可以刻录到CD和DVD,恢复的数据也可以上传到FTP服务器。便捷的分步向导提供详细指导,可帮助您轻松选择所需的方法和选项。
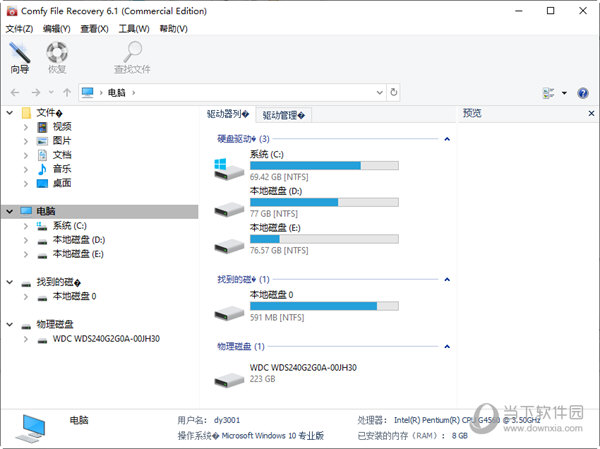
【使用技巧】
一、Comfy File Recovery 6如何从硬盘,USB闪存驱动器或存储卡中恢复已删除的文件
1、使用预览恢复文件
在不使用向导的情况下恢复已删除的文件,可以在保存文件之前查看文件的内容。
2、搜索并恢复已删除的文件
主程序窗口的左侧部分显示了计算机逻辑分区的列表。要开始扫描分区,请用鼠标单击它。如果文件是由于删除分区而丢失的,并且未出现在列表中,则可以使用“查找驱动器”功能。搜索驱动器之后,该程序会将它们添加到列表中,您可以像使用常规驱动器一样继续使用它们。程序分析载体时,它会在列表中填充找到的文件和文件夹。删除的文件和目录位于从中删除的相同文件夹中,并标有红色的X。要恢复文件,请转到其所在的文件夹并突出显示它。然后按主程序面板上的“ Recover”按钮。该程序将打开文件保存向导。要从不同的文件夹中恢复几个文件,您可以使用“恢复列表”。该面板位于程序的右下角。将必要的文件拖到面板上,然后按“恢复”以保存文件。
3、使用向导恢复已删除的文件
使用向导恢复已删除的文件,使您可以处理位于不同文件夹中的许多文件。该向导可以使用一种方便的方法来查找,恢复和保存恢复的文件。要启动向导表单,请在主程序菜单中选择“文件”-“向导”(或使用快捷键“ CTRL” +“ M”)。
二、欢迎界面
默认情况下,启动程序后会自动启动文件恢复向导。您可以使用“启动时显示向导”选项打开或关闭此功能。要继续,请按“下一步”。
1、选择包含已删除文件的分区
在此步骤中,您必须选择将从中恢复数据的逻辑分区或物理载体。在这里,您可以找到先前删除的逻辑分区。为此,选择物理载体,然后单击“查找驱动器”按钮。找到的所有分区将自动添加到驱动器列表中,并且可以工作。要添加先前创建的信息载体或卷的副本,请按“显示器驱动器”。选择文件副本后,您可以像从现有分区中一样继续从中恢复文件。要继续,请按“下一步”。
2、选择一种文件恢复方法:
在此步骤中,您必须指定搜索已删除文件的方法。提供以下选项:
(1)正常扫描(推荐)。使用此选项,您不仅可以恢复文件的内容,还可以恢复文件的名称,创建和编辑的日期以及其在驱动器上的位置。
(2)深入分析。使用此选项,程序将根据“签名”搜索已删除的文件。您将无法恢复文件的名称,创建和编辑的日期以及其在驱动器上的位置,但是该程序将找到更多可以恢复的文件。要继续,请按“下一步”。
3、类型过滤删除的文件:
在此步骤中,您可以指定已删除文件的类型。该程序将扫描驱动器并仅搜索某种类型的文件。要继续,请按“下一步”。
按日期和大小过滤已删除的文件
在此步骤中,您可以指定删除文件的大小和日期。您也可以拒绝在隐藏和系统文件夹中搜索。该程序使您可以按“已删除文件”特征过滤结果。要继续,请按“下一步”。
4、文件恢复过程:
该程序将开始扫描并填写可用于保存的文件列表。您可以通过按“停止”来停止该过程。扫描完成后,按“下一步”继续保存文件。
三、保存恢复的文件
该程序使您可以将恢复的文件保存在与计算机连接的任何逻辑分区上的文件夹中,将它们记录到CD或DVD中,创建文件的虚拟ISO映像,或使用FTP协议将文件导出到远程服务器。选择必要的选项,然后按“下一步”继续。
1、保存到硬盘:
该程序使您不仅可以恢复文件的内容,还可以恢复备用数据流,以及用任何其他符号自动替换文件名中的未知符号。使用相应的选项。指定用于保存文件的文件夹,然后按“恢复”。
2、刻录到CD或DVD:
该程序将显示连接到计算机的磁盘列表。在此步骤中,您可以清除磁盘。为此,将磁盘插入磁盘驱动器并使用相应的选项。按“下一步”继续。在下一步中,您可以选择将文件保存到磁盘的必要选项:指定名称,选择记录速度和磁盘的文件系统。要创建或继续进行多会话,请选中“多会话磁盘”选项。如果将多会话磁盘插入磁盘驱动器,则可以选择启动一个新会话或选择一个路径以继续现有会话。检查必要的选项,然后按“记录”。
3、创建虚拟ISO映像:
Comfy File Recovery 6使您可以使用恢复的文件创建驱动器的虚拟CD或DVD副本。指定驱动器的名称,文件或文件系统,然后按“创建”。
4、使用FTP导出到服务器:
集成的FTP客户端可让您将要恢复的文件导出到服务器。要使用FTP保存,必须指定服务器,端口,用户名,密码和工作模式。该程序支持通过代理服务器的工作。检查必要的选项,然后按“保存”。

