Quicker无限制破解版是一款软件快速启动工具,用户可以编写专属的快速启动动作,用户只需要通过鼠标中键就能呼出快捷面板,拥有划词搜索、跨应用组合等操作,实现以往需要键盘快捷键才能实现的高效率,非常的方便实用。
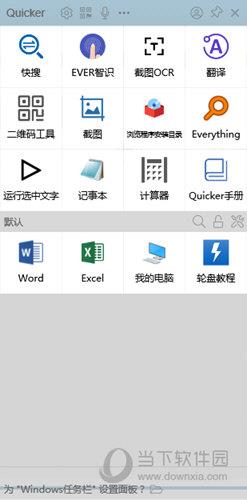
【功能特点】
1、快速打开:Quicker官方版可以将常用的软件、文件、网址,或者Windows命令加入快捷面板。点击一下快速打开或执行。
2、发送组合按键:更快、更简单的执行快捷键操作或菜单命令。减轻记忆负担,减少在键盘和鼠标之前的切换。
3、发送文本:将预先定义的文字发送到活动窗口,避免重复行的文字输入。
4、子程序:建立对数据的内部处理机制。通过对子程序的串联,实现对数据的输入、处理、和输出操作。
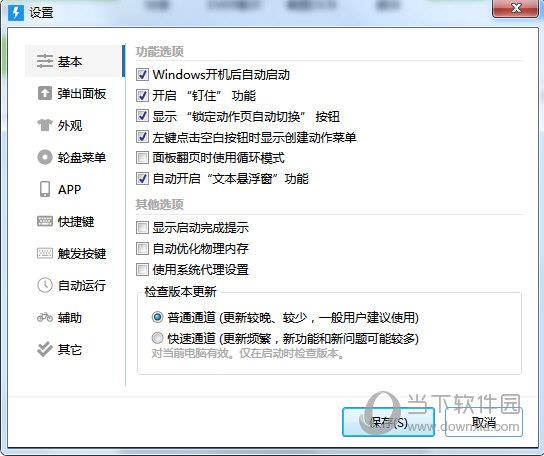
5、组合动作:依次执行多个关联动作,实现更强大的功能。
6、智能感知:自动识别当前正在使用的软件,加载您为此软件配置的快捷动作。
7、云端存储:一次配置,到处使用。您的配置数据、按钮图标,都存储在云上。不再需要为了更换电脑而导入和导出配置,只要登录帐号即可。
8、分享配置:Quicker官方版支持您将您配置的快捷动作分享给所有人。他们只要在按钮上粘贴分享链接,或从工具箱里将动作拖放到他们的快捷面板上即可。
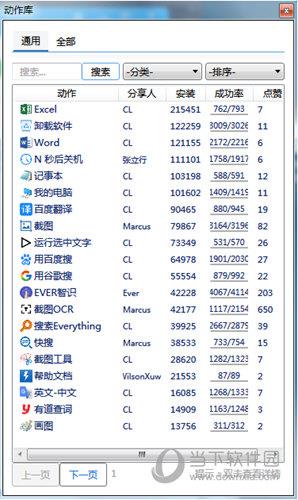
【使用说明】
用户在打开软件后,点击其中的“体验”选项即可免登录使用此软件。
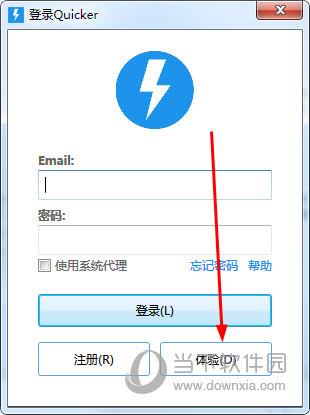
【设置方法】
参数设置
点击Quicker面板标题栏的⚙齿轮图标,便可打开Quicker配置窗口。
启动与登录设置
Windows开机自动启动:登录Windows后是否自动启动Quicker。
自动登录:启动Quicker后,是否自动登录保存的帐号。
启动后自动隐藏窗口:Quicker成功登录帐号后,是否隐藏窗口。一般情况下建议不隐藏,在登录windows后,您可以快速在Quicker中启动您最常用的应用。
激活面板
本页用于设置您希望通过哪些方式激活(弹出)Quicker面板窗口。
鼠标中间键:按下鼠标中间键(滚轮)后,弹出窗口。 您这时候可以松开鼠标,找到要执行的动作按钮后,点击按钮执行动作。也可以一直按住鼠标中间键,移动到要执行动作的按钮上松开(这种方式下,只需要按下一次鼠标)。
使用鼠标中间键激活面板是我们建议的方式。
对一些可能需要使用鼠标中间键的应用,您可以添加到 “特殊应用” 中。对这些应用,您需要按住Ctrl键的时候按下鼠标中间键才会弹出Quicker面板。
Ctrl+鼠标中间键:同时按住键盘Ctrl键和鼠标中间键激活Quicker面板。
Ctrl+鼠标右键:同时按住键盘Ctrl键和鼠标右键激活Quicker面板。
按Ctrl键并释放:按一次Ctrl键激活Quicker面板。如果您在按下Ctrl键的同时又按下了其他按键,或者按下鼠标按键或滚动鼠标滚轮,则Quicker会认为您正在执行其他操作,从而不弹出面板。
客户端连接参数
本页用于设置您手机APP连接Quicker的参数。
您需要把手机和安装Quicker的电脑连入同一个局域网。验证码主要是为了防止有其他人误连您电脑上的Quicker。
参数设置好以后,可以在Quicker面板标题栏上点击二维码按钮,然后用手机APP扫描二维码即可识别连接参数。
接收图片处理
本页用于设置从手机APP拍摄照片后,电脑上收到照片后要进行的处理。
复制到剪贴板:将接收到的图片复制到剪贴板。您可以在其他应用,比如Word中粘贴使用。
在资源管理器里打开:打开资源管理器窗口并定位到接收到的文件。
用默认软件打开:使用Windows的默认图片程序(通常是Windows照片程序)打开接收到的文件。
粘贴到当前窗口:如果您已经打开了需要粘贴图片的窗口(如Word),选中此项后,接收到的图片将会粘贴到当前光标位置。
用指定的软件打开:使用您指定的软件打开接收到的图片。图片文件的路径将作为命令行参数传递给该软件程序。
辅助功能
在本页中,您可以选择是否启用Quicker软件所提供的一些额外功能。
使用CapsLock切换输入法中英文状态
将CapsLock键替换为Ctrl+Space键,从而实现切换输入法中英文状态的功能(类似于Mac键盘的处理方式)。

