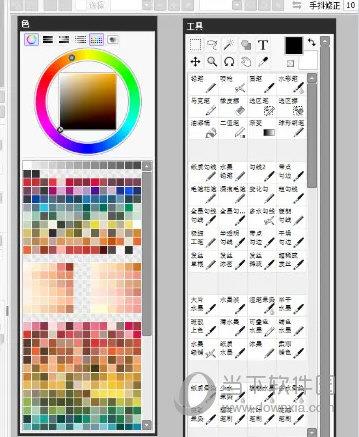PaintTool SAI2是专为数字绘画爱好者量身打造的绘图软件,能够协助用户创作出各种画风的图画,Q版插图,动漫绘图、手绘等。同时SAI2兼容市面上各大数位板,安全稳定,使用方便,就算是没有学过画画的用户也能够轻松运用。

【功能说明】
SAI2可以说是在SAI1的基础上进行的强化升级的一个版本。
【关于笔刷】
SAI2在SAI1的基础上新增了两个笔刷工具:渐变和涂抹。
其中最主要的区别是SAI2笔刷设置在SAI1的基础上,删除了绘画品质的设置,新增了纹理的飞白、模糊笔压、笔刷手抖修正设置以及Ver1笔压特性。
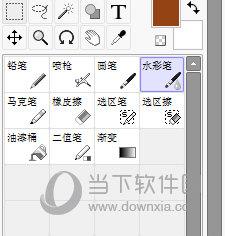
【关于画布大小和图层上限】
SAI1图像的宽度和高度上限是10,000px,而且也无法创建打印分辨率的图像,即不兼容CMYK模式。
SAI2可以创建打印分辨率的图像(一般设置为300ppi或以上),兼容CMYK模式,画布的像素上限值是100,000px,可以创建更大的画布。
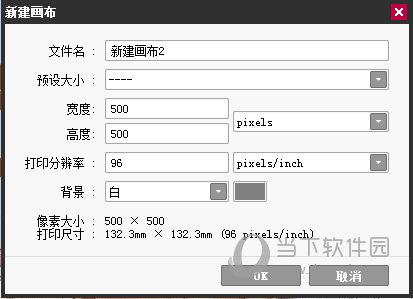
【关于文件保存格式】
注意文件保存格式,SAI1和SAI2的文件格式是不兼容的。如果用SAI1绘图的时候保存为SAI格式,那么在SAI2里是打不开这个文件的。建议大家把图像文件存为PSD格式,就可以在两个软件之间无障碍打开了。
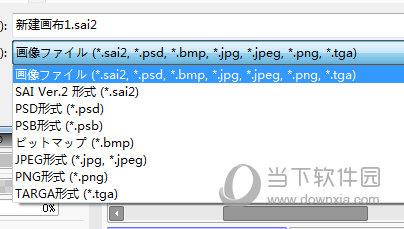
除了以上功能的区别,SAI2还新增了很多实用的功能!|
【文件恢复功能】
【文件】→【文件恢复】
这个功能可以拯救很多未存档但软件意外关闭的画画人,比如画到一半突然断电了,或者手残不小心误删图层。
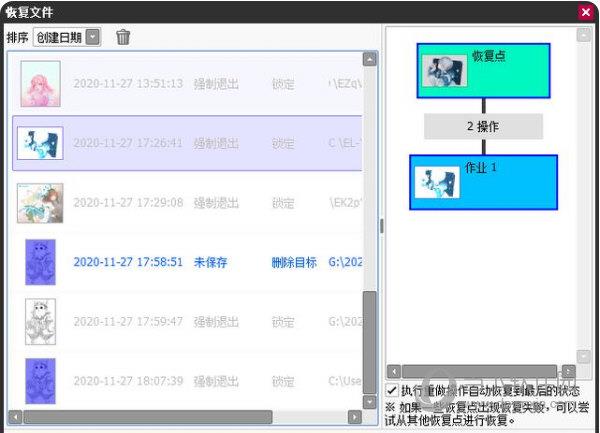
【分离操作面板】
【窗口】→【分离操作面板】
可以分离导航器操作面板、图层操作面板、颜色操作面板和工具操作面板。
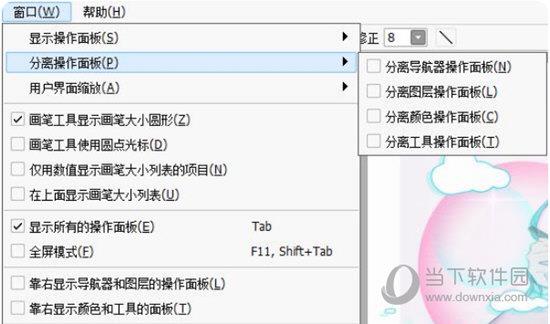
【渐变工具】
SAI2的渐变工具可以设置线性渐变(直线)和径向渐变(圆)两种。
渐变有两个控制点,可以任意更改位置和渐变的程度。颜色目前只有两种模式:前景色-背景色;前景色-透明色。可以实时调整颜色,但是目前是不能多色渐变。
【涂抹工具】
可以用于晕染颜色、颜色过渡、抹均匀笔触,还可以拿来制造动态模糊的感觉。
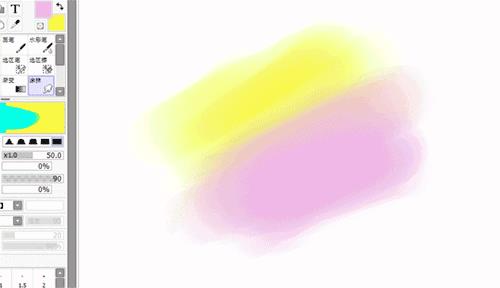
【图形工具】
工具操作面板上,SAI2有三种基础图形可选择:圆,三角形和矩形。按Shift键等比缩放,可以画出正圆、正三角形和正方形。
【文本编辑】
SAI2支持文编编辑。文本可以横排,也可以竖排,有更改字体、文字颜色、大小等基础功能。
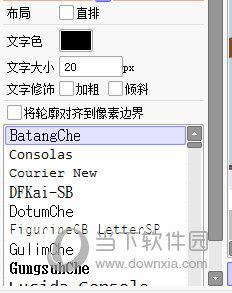
【尺子功能】
SAI2的顶部工具栏新增了【尺子】功能,可以画直线、椭圆、平行线、同心圆和集中线。
直线尺按Alt旋转,按Ctrl移动。椭圆尺按Alt旋转,按Ctrl移动、自由变形和调整形状,按Shift等比缩放。
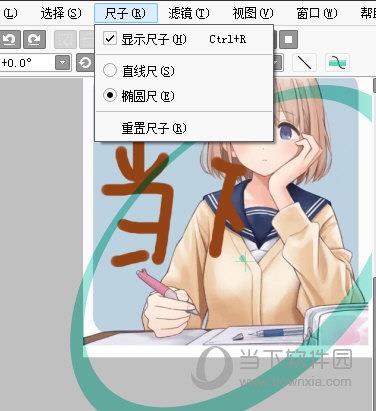
【直线绘图模式】
在手抖修正旁边,有个【直线绘图模式】,用来画水平或垂直的直线,而且有压感,你可以画出有轻重变化的直线,而SAI1不能。
【描边功能】
【图层】→【描边】
SAI2可以描边啦~还可以调节描边的粗细。
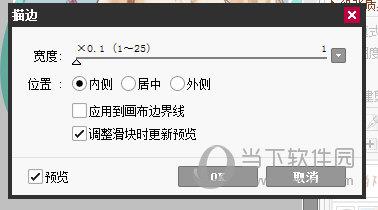
【透视尺与透视网格】
画建筑和室内等透视场景时很好用的一个功能。按Ctrl可以移动透视尺,按Alt可以旋转透视尺。

【更多数字绘画软件推荐】
当然了如果你觉得Sai2还无法满足你的绘画要求,那么下面为你推荐更多使用的CG绘画软件,希望你们能喜欢。
【怎么把图片导入图层】
首先我们创建一个空白的图层,然后点击左上角的文件,选择【打开】,然后选择你的图片打开。
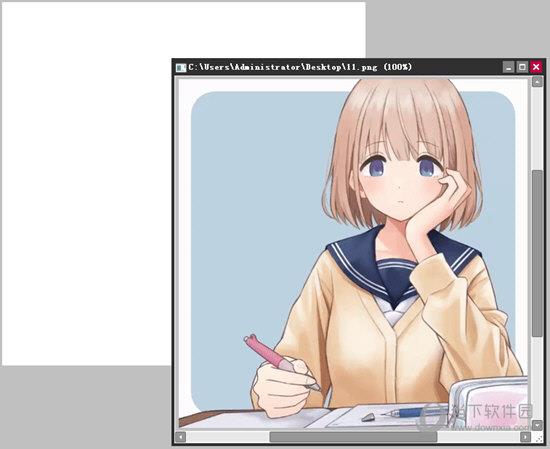
接着我们在图片文件上CTRL+A进行全选,然后CTRL+C进行复制,然后回到空白页面,直接CTRL+V粘帖即可将图片导入到图层中去了。
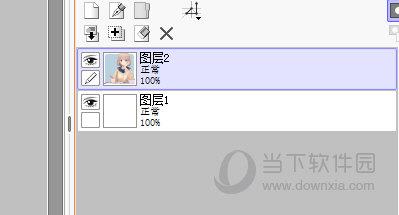
【怎么把临摹图放旁边】
Sai默认的视图为单个的全屏视图,一些用户想要将临摹图放到旁边方便绘画的时候参考,但每次都需要将窗口切来切去很麻烦,所以可以创建浮动视图。
首先我们将临摹图片导入到软件中,然后点击上方的【视图】,在菜单中选择【新建浮动视图】。
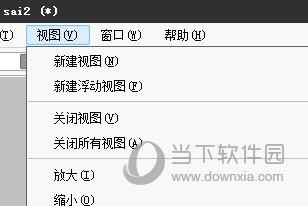
这样临时的浮动窗口就会被建立起来,你可以随意的拖动这个窗口到合适的地方。

【怎么导出透明背景】
想要导出透明背景,那么你需要在调整图像的背景色,我们点击上方的【图像】,然后在【背景色】中选择透明的背景。
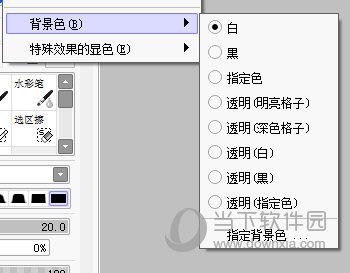
或者你也可以在新建画布时选择背景色。透明的背景色有许多种,请根据实际绘画情况来选择。
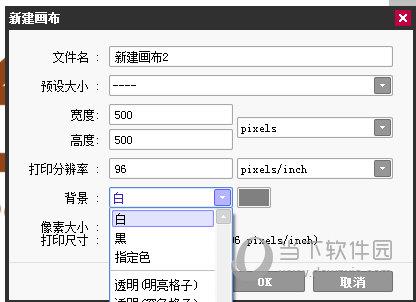
透明白或者黑的意思是你再绘画过程中是可以看到背景的,但是实际导出来背景就会透明。
【怎么复制图层】
想要复制图层,我们只需要选择想要复制的图层,然后点击上方的【图层】,选择复制图层即可。
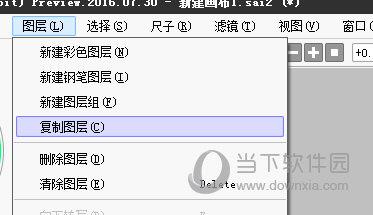
如果复制多个图层,可以按CTRL对图层进行多选,然后再次复制图层即可。
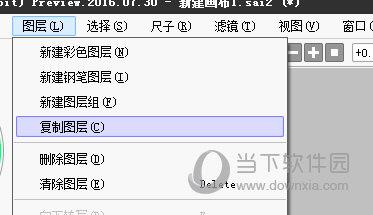
注意,跨文件的图层无法进行复制,只能通过CTRL来进行复制粘帖。
【怎么导入笔刷】
Sai2的笔刷导入不像PS一样那么容易,而且导入的笔刷只能替换无法追加。笔刷替换的方法为:
打开我的电脑,在左侧找到库-文档-SYSTEMAX Software Development ,点击进入
然后将你从网络上获取到的笔刷文件setting2.ssd复制替换掉。
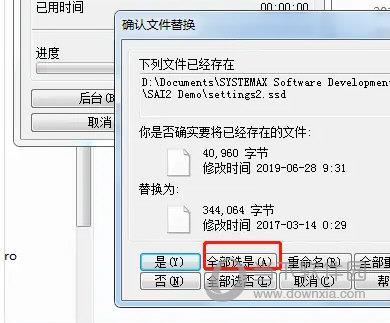
最后再打开Sai2,笔刷就已经导入替换了。注意如果你还想使用自己的笔刷,那么在替换前请备份好你的文件。