Insta360 STUDIO 2022是一款功能十分强大的视频后期编辑处理软件,专门针对Insta360系列设备拍摄的视频,能够为用户提供专业的视频处理方案,方便用户对各种规格的视频和照片进行编辑,内置了丰富的视频处理素材,能够满足用户的多元化处理需求,喜欢的小伙伴千万不要错过哦。

【使用教程】
1、导入全景视频
在Insta360 Studio中打开insv、mp4格式的全景视频(或直接将全景视频拖入其中);
2、进入录屏模式
将“全景播放”切换到“录屏制作”;
3、选择想要导出的视频分辨率
分别有1920*1080(16:9)、1280*720(16:9)、640*480(4:3)的视频分辨率可选;
自定义模式可以输入240~1920数值范围内的视频长和宽,数值必须是8的倍数。
4、裁剪想要的视频范围
选择时间线左下方的时间线控制按钮,可以放大缩小时间线;
通过移动两边的“边界线”,可以裁剪出想要的时间范围;
5、录屏制作
在录屏制作模式下通过选取关键帧来承载某个时刻的画面数据;
录屏功能是通过使特定时间出现特定画面来实现的,所以我们需要选定一些时刻的画面,即取关键帧,而在关键帧时刻看到的画面就是录屏导出后的画面;
step01.暂停播放,选定时刻,鼠标右键添加关键帧或者直接点击“关键帧”按钮选取关键帧;
step02.将画面调整到想要的画面(例如画面主体是某个人或者建筑、画面变成小行星模式等),记录下此刻的画面信息,也就是导出的视频将在这个时间点出现该关键帧的画面;
step03.如果需要精确调整画面,可以选中该关键帧,在左下角的关键帧参数框中修改数据;(可以修改时间,水平角度,垂直角度,视角,距离)
step04.可以在进度条上选取多个关键帧,关键帧与关键帧之间至少需要间隔1S,如果不满意关键帧位置可以选中后在左下角的参数框中修改时间参数,可以点击右键删除不需要的关键帧,或者按delete删除关键帧;
6、调整过渡动效
点与点之间会连成一个线段,单击选中某个线段可以选择过渡方式,在左下方的“过渡动效”中修改关键帧到关键帧的过渡方式,默认选择的是“均匀变化”;
当然,如果想要瞬间切角度,不想要过渡效果,只要将过渡动效设为“无”就可以;
编辑过程中,随着视频播放可以看到过渡动效;
7、预览导出效果
视频编辑完以后,点击“预览”切到预览模式,insta360studio官方版可以在播放窗口预览导出后的效果,如果不满意,还可以点击“返回编辑”切回编辑模式编辑;
最后选择想要导出的视频质量和导出的路径,点击“导出”,即可导出你所设置的视频分辨率大小的mp4格式的视频;
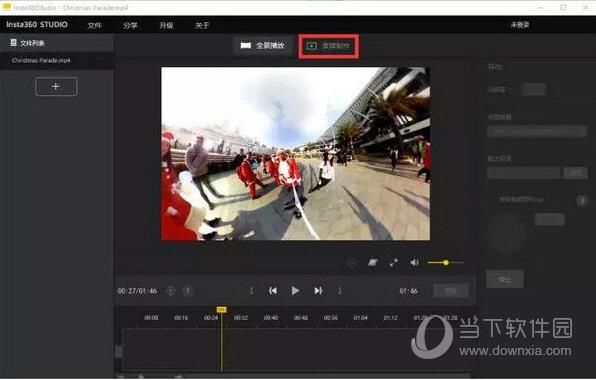
【常见问题】
Q1 在Windows电脑上运行安装包时,出现以下报错信息,该怎么办?
Select action
C:\Program Files\Insta360 Studio 2020\avcodec-58.dll
An error occurred while trying to replace the existing file:
DeleteFile failed; code 5.
Access is denied.
出现这种情况,可能是因为旧版本的Studio没有完全退出,一直占用文件导致没有完全释放。为了解决此问题,请先关闭正在运行的旧版本Studio,确保Studio进程彻底退出后再尝试安装;如果还是不行,请打开任务管理器中确认是否关闭旧版Studio。
Q2 将文件导入Studio预览时,出现只有声音播放,但画面是黑屏或者绿屏的现象,怎么办?
请在Studio的“偏好设置”里面关闭CUDA和硬解选项,再重试:
Windows -- Insta360 Studio--设置--偏好设置
Mac--Insta360 Studio-偏好设置
如果还是有问题,则请及时联系官方客服。
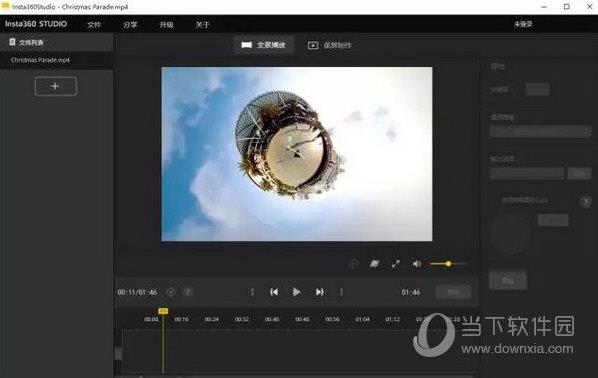
【更新日志】
1.支持新品 Insta360影石 瞳Sphere。
2.针对 Insta360影石 瞳Sphere 优化了光流拼接的导出效果。
3.用户体验优化和部分Bug修复。

