controller companion是一款方便易用的电脑手柄模拟软件。该软件界面美观,可以实现手柄控制电脑的目的,只需将手柄链接到软件中,就可以轻轻松松的控制您的电脑,哪怕是大屏的模式也可以轻松使用。
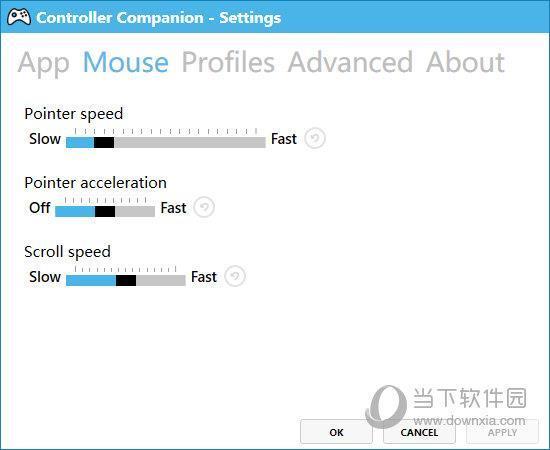
【功能特点】
鼠标和键盘控制桌面:
当未运行大屏幕模式时,您可以使用左摇杆控制鼠标,使用右摇杆滚动。
按下左摇杆,可直接在桌面上打开键盘输入,会出现一个漂亮的螺旋回廊式键盘。
关闭电脑时关闭无线手柄:
当您关闭电脑时,再也不必取出电池来关闭手柄,(仅限 Xbox 360手柄)
极低的 CPU 使用率:
手柄伴侣确保驻留在后台,并使用尽可能少的资源,只要大屏幕运行,它就会禁用自身。
在电脑和电视显示之间切换:
使用手柄在连接的显示器或电视屏幕之间切换。
使用手柄作为媒体遥控器:
使用手柄控制您的音乐播放器,使用 Y 按钮进行播放/暂停,以及肩部按钮用于上一首和下一首曲目。
自定义:
您可以重新映射按钮。
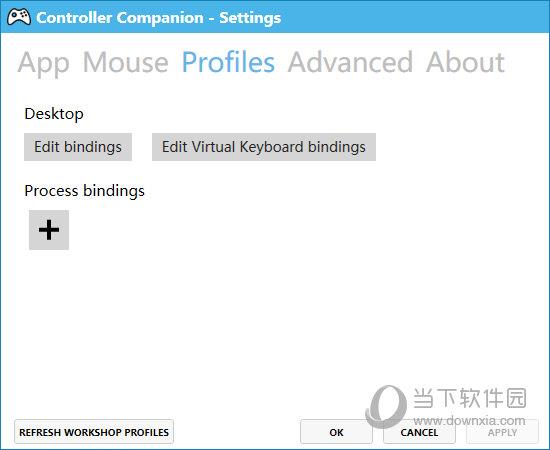
【使用方法】
先在 Steam 中启动 Controller Companion, 如果一切正常,这时候状态栏应该会冒出一个手柄图标(有可能会在手柄图标的下面出现一个感叹号,这是正常现象,下文会提到),试着移动一下手柄的左摇杆,看看鼠标指针会不会正常移动。
如果会,那么恭喜你,它已经可以使用了!将鼠标指针移到手柄图标上,按一下 A 键,就能调出设置窗口。
如果你是 Windows 10 用户,那么手柄助手会提示你 Xbox 按钮已绑定到系统的游戏工具栏 —— 那个按下 Xbox 键会弹出来的,可以录制游戏视频、截图的窗口。手柄伴侣则会对其进行二次绑定(默认将其绑定至 Steam 大屏幕),因此会提示冲突。
如果想使用手柄伴侣绑定的功能,点击链接禁用工具栏绑定即可;当然要是更喜欢游戏工具栏,不禁用也完全不影响手柄伴侣的其他功能。
其他功能上,按下手柄上的 Start + Back 键可以开关手柄伴侣,Back + 按下右摇杆可以显示帮助界面。
帮助界面中会可以使用手柄进行的一些操作。比如说,左摇杆相当于鼠标本体,用于移动指针;右摇杆则是鼠标的滚轮,按下即为鼠标中键。A/X 键分别为鼠标的左键/右键。等于说,你的手柄,现在已经变成了一个基本功能完备的鼠标。
对于剩下的按键,手柄伴侣都映射了一些必要的功能。像是电脑上常用的 Ctrl/Shift 键、回车键、媒体控制与音量控制等。按下「辅助绑定」按钮(Back),还可以通过组合键,快速调出任务切换以及显示器切换等窗口。

