Video Zoomer and Cropper 是一款简单便捷的视频编辑工具,可以任意缩放视频区域,裁剪视频区域,以便适应各不相同的播放途径。
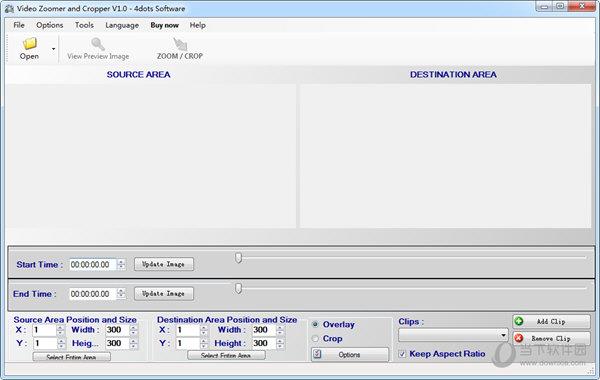
【功能特点】
缩放视频区域并将它们覆盖在现有视频的顶部
检查视频的IconCrop区域
选中图标支持拖放
检查ICON多语种并翻译成39种不同的语言
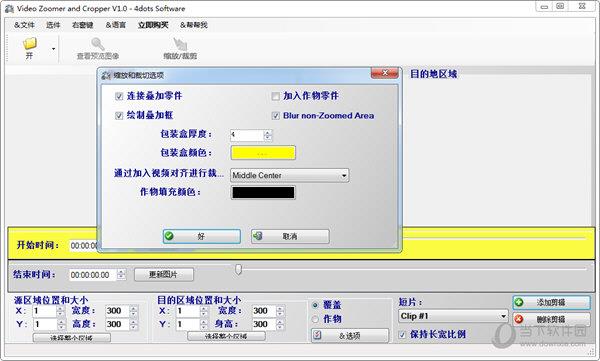
【使用说明】
首先,在主屏幕上拖放文件打开视频,或按“打开”按钮选择视频文件。
然后必须指定要缩放的视频部分的开始和结束时间。
为此,请在相应的框中输入开始和结束时间,或移动轨迹栏控制柄。
通过按“更新图像”按钮或更改开始或结束时间值,可以在选定的时间位置查看视频的预览。
单击“开始时间”框可选择“开始时间”并查看其预览;单击“结束时间”框可选择“结束时间”并查看其图像预览缩略图。
然后,选择源区域,即要缩放的区域。
为此,可以将源区域的红色矩形拖动到要缩放的区域所在的点。也可以移动红色矩形的角的控制柄来调整其大小。
此外,如果需要,也可以在屏幕左下角的“源区域位置和大小”框中输入X、Y坐标以及要缩放区域的宽度和高度值。
然后必须指定目标区域,即源区域将缩放到的位置以及其大小。
为此,可以拖动目标区域的黄色矩形,并通过移动其角上的控制柄来调整其大小。
或者,也可以在屏幕中下部的“目标区域位置和大小”框中输入X、Y坐标以及要缩放区域的宽度和高度值。
选中“保持纵横比”复选框,以便目标区域保持源区域的纵横比,并且源区域不会失真。
视频缩放器和裁剪器-缩放视频缩放器和裁剪器-裁剪视频
如果还想缩放视频的其他视频部分,可以按“添加剪辑”按钮,然后可以指定视频的开始和结束时间以及源和目标缩放区域。
另外,选择是否覆盖(即视频的缩放区域)并通过单击“覆盖”或“裁剪”单选按钮将其覆盖在视频或裁剪的顶部(即视频的裁剪区域)。
最后,按下工具栏上的“缩放/裁剪”按钮,选择视频的输出格式,然后按下“确定”按钮,等待应用程序完成其工作。
生成缩放的视频后,Windows资源管理器将打开并选中其文件(您可以从“选项”菜单的“完成时”菜单中更改)。

