AE2021破解版是一款功能强大的视频编辑处理软件。该软件为用户带来了超多预设,方便您直接进行使用,只要我们自己又想法的话就可以快速的进行视觉效果的制作,适用于电视台、动画制作公司、个人后期制作工作室以及多媒体工作室等用户使用。
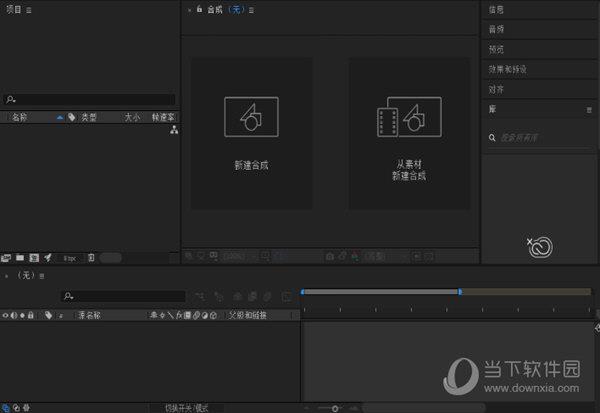
【功能特点】
文字特效制作工具
选择要移动的元素和预期的动画类型。让字母跳跃、句子浮动或让标志动起来,以及 添加动作的位置、透明度、颜色等。
使用 Graph Editor “图形编辑器”控制文本动画的速度和场景
使用 Graph Editor 控制动画的速度。一边观察变化速度,一边根据场景进行调整。
使用 3D 文字层或预设增加更多维度和效果
使用 3D 文字层或预设增加更多维度。您可以将文字特效旋转 360 度,观察文字在图片里面,而不是图片上面的效果。
为您的动画文本沿着创建绘制的蒙版路径运动
为文字特效绘制一条路径。创建一条简单的蒙版路径,让文字沿着您选择的任意一条线穿越场景。
文字特效软件已变得更加高效。Motion Graphics 模板可以帮助您快速开始,利用保存的 Adobe 预设或自定义预设可以加快流程。
制作文字特效
After Effects 2021制作文字特效可以让文字变得生动,Adobe After Effects 具备创作动态文字所需的资源。运用文字特效和动画标志,使用专业预设和模板可以高效的进行创作。无论是炫目的片头标题,还是简单的片尾滚动字幕,After Effects 2021中的文字特效工具都能让您的文字生动起来。选择预设或使用简单方便的关键帧功能自己制作动画。
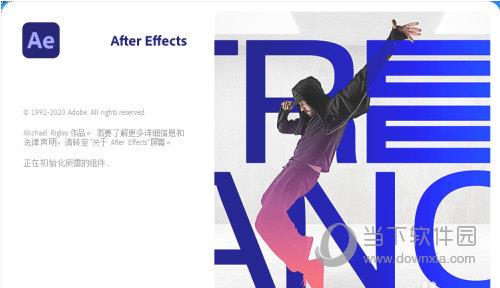
专业动态图形。
使用移动的文字创建和保存动态图形模板,供 Adobe Premiere Pro 2021编辑工作者自行编辑。更改一个简单的标题或名称时无需来回更新。
在After Effects预设中进行选择并创建您喜欢文本动画
从丰富的 After Effects 文字特效预设中任意选择,或创建并保存自己的预设,以便在所有视频中使用。让您最喜爱的动画始终触手可及。
使用 Adobe After Effects 提升您的镜头效果。移除多余物体并添加令人惊艳的视觉效果 — 从动态图形到爆炸效果。
移除错误和多余内容。
使用内容感知填充从实景镜头中剪切轰鸣的麦克风、标识和人物,无需费时的转描工作。将对象从视频镜头中移除从未如此轻松。
加入天气和地平线上的视觉特效让观众身临其境
给您的场景添加下雨或刮风效果。给明亮的阳光添加时尚的光斑镜头。或创建飘扬或升起的烟雾给场景增添一种诡异的效果。
vfx营造流畅稳定的视频画面
无需放弃不稳定的镜头。利用动态跟踪,您可以使用 Warp Stabilizer VFX 制作您的场景动画,弥补意外的移动。
添加 3D 几何形状和深度。
将动画转变为高分辨率的视频。使用 Cinema 4D 渲染器在 3D 空间中弯曲图层并将文字和形状图层转化为 3D 对象。
Adobe After Effects 2021可利用强大的 Adobe 工具集。
将您的作品从 Photoshop、Illustrator、Character Animator 或 Animate 中导入。 将您的视觉效果导出至 Premiere Pro。
vfx制作好莱坞式的电影大片
从 Adobe Illustrator 图库导入 After Effects 2021 并用 Cinema 4D Lite 设计,打造大片电影标题。
导出动画场景或木偶。
您可以轻松给动画形象添加特效。您只需从 Character Animator Project 控制板拖放至 After Effects Project 控制板。

【软件亮点】
创建简单影片
此教程假定您已启动After Effects且尚未修改空默认项目。此示例跳过导入素材的步骤,向您演示如何创建您自己的合成视觉元素。在渲染完最终影片后,您可以将其导入After Effects进行查看,并像使用任何其他素材项目那样使用它。
一些人选择使用鼠标和菜单与After Effects交互,而其他人选择使用键盘快捷键执行常见任务。对于此示例中的几个步骤,显示了两个生成同样结果的备用命令—第一个命令演示了菜单命令的发现能力,第二个演示了键盘快捷键的速度和便利性。您可能会发现,您可以在工作中使用键盘快捷键和菜单命令的一些组合。
1、创建新合成:
选择“合成”>“新建合成”。
按Ctrl+N(Windows)或Command+N(Mac OS)。
2、通过输入5.00(5秒)来更改“合成设置”对话框中的“持续时间”值,从“预设”菜单中选择“Web视频”,然后单击“确定”。
3、创建新文本图层:
选择“图层”>“新建”>“文本”。
按Ctrl+Alt+Shift+T(Windows)或Command+Option+Shift+T(Mac OS)。
4、键入您的名字。按数字小键盘上的Enter键或者按主键盘上的Ctrl+Enter(Windows)或Command+Return(Mac OS)退出文本编辑模式。
5、为“位置”属性设置初始关键帧:
单击“时间轴”面板中图层名称左侧的三角形,单击“变换”组名称左侧的三角形,然后单击“位置”属性名称左侧的秒表按钮。
按Alt+Shift+P(Windows)或Option+Shift+P(Mac OS)。
6、激活选择工具:
在“工具”面板中单击“选择工具”按钮。
按V键。
7、使用选择工具,将您的文本拖动到“合成”面板中帧的左下角。
8、将当前时间指示器移动到合成的最后一帧:
将“时间轴”面板中的当前时间指示器拖到时间轴的最右边。
按End键。
9、使用选择工具,将您的文本拖动到“合成”面板中帧的右上角。
此时将为“位置”属性创建一个新关键帧。运动已插入关键帧值之间。
10、使用预览来预览您的动画:
单击“预览”面板中的“播放”按钮。再次单击“播放”可停止预览。
按空格键。再次按空格键可停止预览。
11、应用发光效果:
选择“效果”>“风格化”>“发光”。
12、在“效果和预设”面板顶部的搜索字段中键入glow可查找发光效果。双击效果名称。
在“渲染队列”面板中,单击“输出到”右面的下划线文本。在“将影片输出到”对话框中,选择输出影片文件的名称和位置,然后单击“保存”。对于位置,选择便于查找的位置,如您的桌面。
13、单击“渲染”按钮以处理渲染队列中的所有项目。“渲染队列”面板显示渲染操作的进度。渲染完成时将发出声音。
您已创建、渲染和导出影片。
您可以导入已创建的影片并在After Effects中预览,也可以导航到该影片并使用QuickTime Player或Windows Media Player或等影片播放器播放。
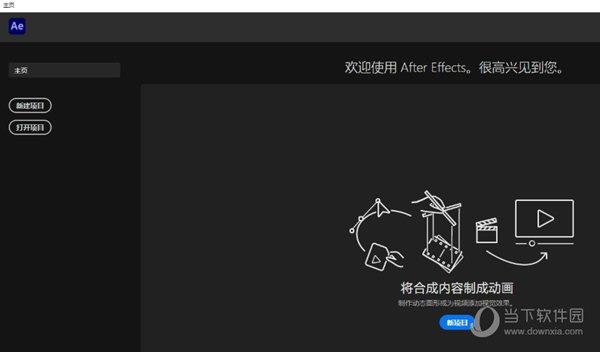
【破解说明】
软件已经破解,安装打开没有任何限制。
