QmEye是一款专业实用的远程监控工具,软件界面设计的非常人性化,支持实时预览、云台控制、实时抓拍、实时录像等实用功能,可以有效监控管理视频录像,配套手机端的qmeye使用更方便。
QmEye监控软件是在PC上使用的,可以进行视频录像管理和播放,用户注册登入之后就能随时随地对相关摄像头产生的视频录像文件进行管理和播放。
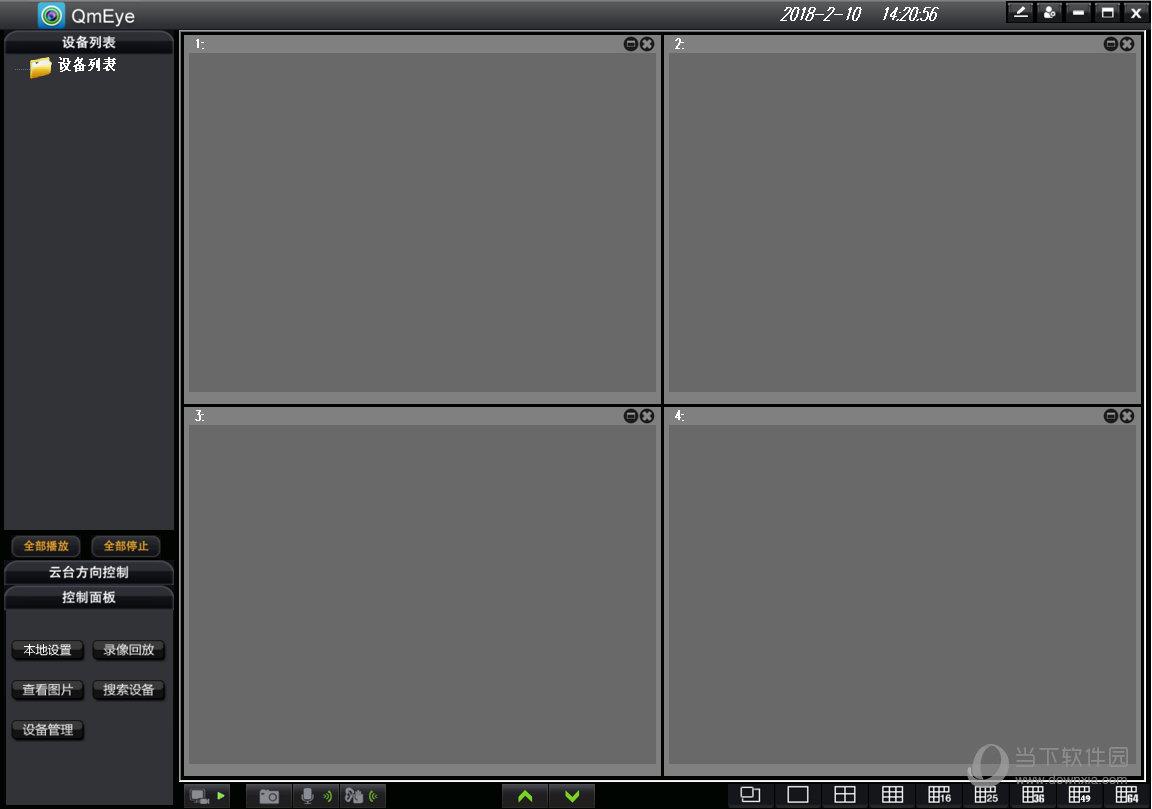
【功能特点】
锁屏:锁定屏幕,在锁定的情况下无法对当前界面做出解锁外的任何操作(PS:免账号登陆模式下不具备该功能)
注销:注销客户端
录像回放:用于回放远程录像以及本地录像
查看照片:查看通过抓拍保存下来的本地图像
修改密码:修改用户的登录密码(PS: 免账号登陆模式下不具备该功能)
报警配置:设置前端的设备报警启动状态以及报警监测类型等(PS: 免账号登陆模式下,不具备该功能)
搜索设备:qmeye监控软件支持搜索局域网内所有设备
设备管理:用于对设备进行重命名、添加、删除等操作
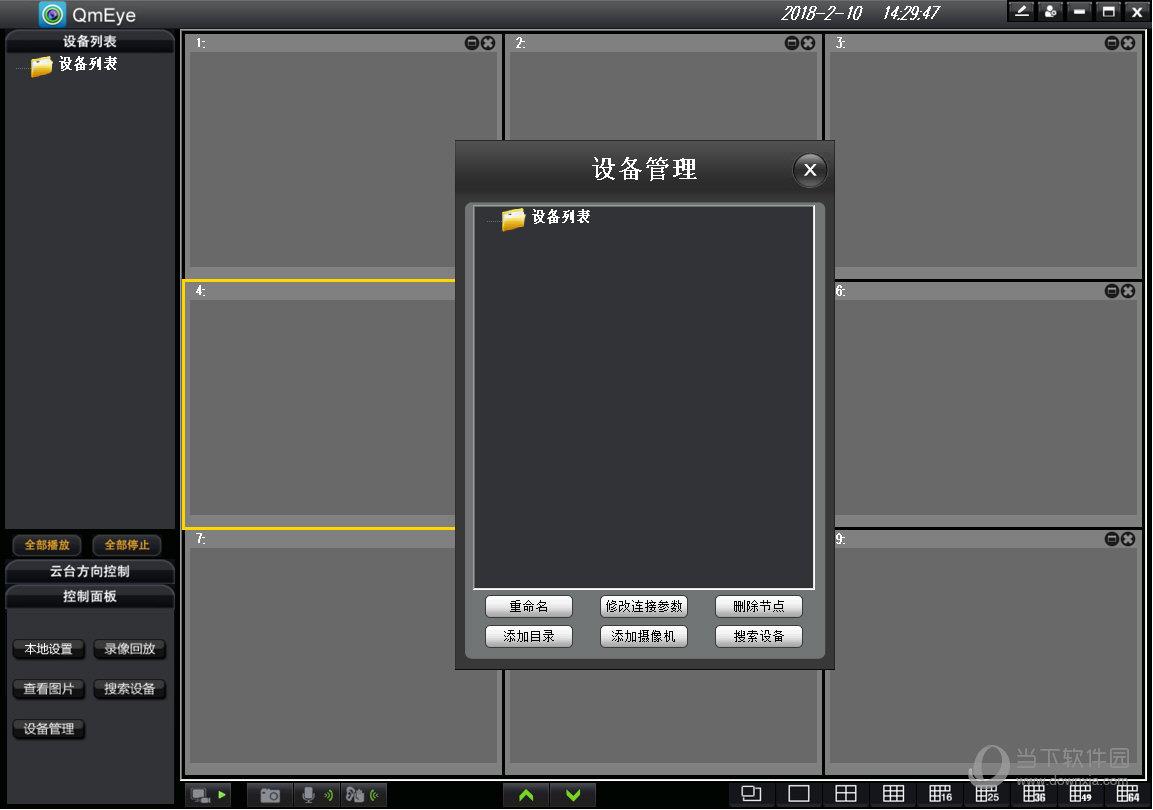
【使用说明】
1、安装软件
双击打开QmEye安装文件,选择安装向导使用语言,进入安装向导完成安装。
2、使用软件
2.1登录
启动应用程序,程序进入登陆界面,如图所示。
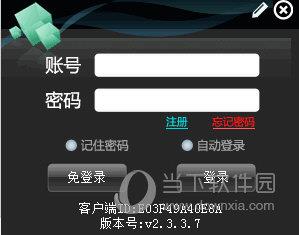
输入账号和密码进行登录,同时登录界面提供“记住密码”和“自动登录”功能。如果用户没有账号和密码,可进行注册申请。同时,提供了免账户登录功能
2.2注册
点击登录界面的注册按钮,进入注册界面,如图所示。
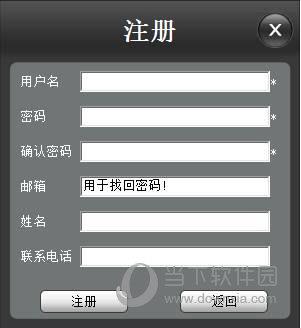
带*号为必填项,相关内容填写完毕后,点击“注册”按钮即可。 其中,邮箱主要是起到一个密码找回的作用。
2.3忘记密码
如果用户已有账号,但是忘记登录密码的话可以通过注册时的邮箱进行密码找回。点击登录界面上的“忘记密码”,进入密码找回界面。
输入需要找回密码的用户名,然后可以通过“查询邮箱”来查看注册时的预留的邮箱。点击“找回密码”,系统将会发送一份邮件到邮箱中,根据邮件的信息重设登录密码。
2.4主界面
用户登录成功后,程序进行主界面。
主界面主要分为上方的导航栏,左侧的设备列表与功能菜单栏,中间的播放窗体,以及下方的播放控制栏。
各图标功能描述如下:

2.5控制面板
锁屏:锁定屏幕,在锁定的情况下无法对当前界面做除解锁外的任何操作。(PS:免账号登陆模式下,不具备该功能)
注销:注销客户端
录像回放:用于回放远程录像以及本地录像
查看照片:查看通过抓拍保存下来的本地图像
修改密码:修改用户的登录密码(PS: 免账号登陆模式下,不具备该功能)
报警配置:设置前端的设备报警启动状态以及报警监测类型等(PS: 免账号登陆模式下,不具备该功能)
搜索设备:搜索局域网内所有设备
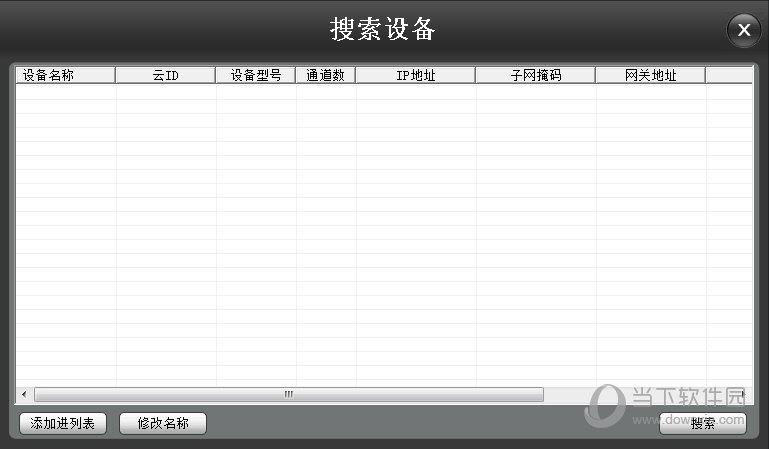
设备管理:用于对设备进行重命名、添加、删除等操作
2.6添加设备
2.6.1快速添加
“控制面板”->“搜索设备”,弹出设备搜索界面。
选中搜索出来的某一个设备,然后点击“添加进列表”,填充相关的设备登录账号和登录密码。
上级目录:将该摄像机添加到哪个目录下
名称:添加到用户设备列表中的显示名称
用户名:设备的登录用户名
密码:设备的登录密码
通道号:观看哪个通道号,从1开始。IPC填写1.
码流:进行实时预览时向前端设备请求码流的格式,默认为子码流
填写上述信息,填写完毕后,点击“添加”按钮。
2.6.2手动添加设备
“控制面板”->“设备管理”,弹出设备管理界面。
首先,在设备列表栏中选择某一个目录,然后点击“添加摄像机”,进入添加界面。
设备名称:添加到用户设备列表中的显示名称,方便自己辨别即可(如:客厅)
设备类型:镜头(IPC、DVR\NVR的某一通道),设备(DVR、NVR等)
连接模式:IP直连(IP地址与端口访问工作模式),P2P(云穿透工作模式)
协议:选择前端设备的协议
云ID:前端设备的云ID,用于识别设备,P2P工作模式专有
用户名:设备的登录用户名
密码:设备的登录密码
通道号:观看哪个通道号,从1开始。IPC填写1.(如果是设备类型的这里为通道数,即八路DVR填充8)
码流:进行实时预览时向前端设备请求码流的格式,默认为子码流
2.7报警设置
“控制面板”->“报警配置”,弹出报警设置界面。
布防:启动勾选的4种报警类型监控
撤防:取消所有报警类型监控
PC推送:启动之后,相关的设备触发报警后,服务器将推送信息到PC客户端上提示用户。
添加号码:添加手机短信通知号码
删除号码:删除手机短信通知号码
关闭报警提示:关闭报警提示,即PC客户端不再提示设备触发报警的推送消息。
开启报警提示:开启报警提示,即PC客户端将提示设备触发报警的推送消息。
查看报警信息:查看当前PC启动后接收到的所有报警推送消息。
2.8录像回放
2.8.1远程录像回放
“控制面板”->“录像回放”,弹出的录像选择界面(如图2-16),选择“远程录像”,进入远程录像回放界面。
选中某个设备,设置好查询时间,点击查询,即可获取到相关的录像信息。如图2-18:
双击录像列表中的某个录像进行播放(如下图),双击播放界面可全屏
2.8.2本地录像
“控制面板”->“录像回放”->“本地录像”,弹出本地录像界面,如下图:
选择需要查看的本地录像日期,查询相关录像,双击进行播放。
