通过iMovie,你可以将影片导出为QuickTime文件,方便在其他应用程序中使用。不过很多人都不知道iMovie怎么创建QuickTime文件。具体的操作,你可以看看iMovie创建QuickTime教程哦。
想要了解更多iMovie教程请戳:iMovie怎么用
iMovie创建QuickTime教程:
在浏览器中选择影片、预告片或片段。
点按工具栏中的“共享”按钮,然后点按“文件”。
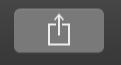
在出现的对话框中,执行以下任一项操作:
设定共享影片的标题:点按顶部的名称并键入新名称。
设定共享影片的描述:在“描述”栏中点按,然后键入新文本。
设定共享影片的输出格式:点按“格式”弹出式菜单,然后选取一个选项。
您可以选取导出视频和音频,或仅导出音频。
设定共享影片的标记:在“标记”栏中点按,然后键入按逗号分隔的标记名称。
设定共享影片的分辨率:点按“分辨率”弹出式菜单,然后选取一个选项。不可用的分辨率将呈灰色显示。
【注】您可以以原生分辨率导出 4K 片段或影片。
设定共享影片的输出质量:点按“质量”弹出式菜单,然后选取一个选项。若要手动设定共享影片的输出质量,点按“质量”弹出式菜单,选取“自定”然后拖移滑块以设定目标位速率。拖移滑块时,预览缩略图下方显示的预计文件大小将更新。
选取压缩设置:点按“压缩”弹出式菜单,然后选取一个选项。
将影片添加到影院:选择“添加到影院”复选框。
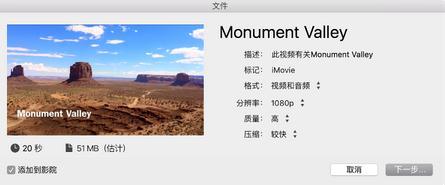
点按“下一步”。在出现的对话框中,在“存储为”栏中键入名称,或者采用默认名称,即影片、预告片或片段的名称。浏览到要存储文件的位置,然后点按“存储”。工具栏右侧将显示进度指示器。点按进度指示器以查看详细信息。操作完成后,指示器将消失。共享进程完成后,影片将在 QuickTime Player 播放程序中打开。“共享成功”通知也将显示。
以上就是小编带来的iMovie创建QuickTime教程解析了,相信各位看了具体的步骤之后都能够顺利的进行操作了,现在马上去试试吧。











